- Autor Abigail Brown [email protected].
- Public 2023-12-17 06:45.
- Última modificación 2025-01-24 12:07.
Google Sheets usa funciones para crear fórmulas para conceptos matemáticos básicos como la suma, la multiplicación y la división. Aquí se explica cómo dividir en Hojas de cálculo de Google. Aprenderá cómo crear una fórmula de división, usarla para obtener resultados porcentuales y tratar los errores que pueda experimentar.
Lo que debe saber sobre las fórmulas en Hojas de cálculo de Google
Para dividir dos números en Hojas de cálculo de Google, debe crear una fórmula. Estos son algunos puntos importantes que debe recordar acerca de las fórmulas de Sheets:
- Las fórmulas siempre comienzan con un signo igual (=).
- El signo igual siempre va en la celda donde quieres que vaya la respuesta.
- El operador de división es la barra diagonal (/).
- Complete la fórmula presionando la tecla Enter en el teclado.
Cómo dividir en hojas de cálculo de Google
Aquí se explica cómo usar la función de división en Hojas de cálculo de Google:
-
Elija la celda en la que desea que aparezca la fórmula. Este ejemplo utiliza la celda D1.

Image -
Seleccionar Funciones > Operador > DIVIDE.
O bien, vaya a la pestaña Insertar para buscar funciones.

Image -
Elija un dividendo y un divisor para la fórmula. Este ejemplo utiliza A1 y B1 como dividendo y divisor, respectivamente.
El dividendo es el número a dividir. El divisor es el número por el que se divide. El resultado se llama cociente.

Image El divisor no puede ser igual a 0.
-
Presione Enter para completar la fórmula. El resultado de la fórmula aparece en la celda. En este ejemplo, el número 2 está en la celda D1, ya que 20 dividido por 10 es igual a 2.

Image
Hay dos formas de ingresar datos al crear una fórmula en Hojas de cálculo de Google. Puede ingresar números directamente, por ejemplo, =DIVIDE(20, 10) Sin embargo, es mejor ingresar los datos en las celdas de la hoja de trabajo y usar las direcciones o referencias de esas celdas en la fórmula. por ejemplo, =DIVIDE(A1, B1) El uso de referencias de celda en lugar de los datos reales facilita la edición posterior de la información si es necesario. Los resultados de la fórmula se actualizan automáticamente.
¡DIV/O! Errores de fórmula
A veces puede recibir un mensaje de error si la fórmula se ingresa incorrectamente. El error más común asociado con las operaciones de división es DIV/O!. Esto se muestra cuando el divisor es igual a cero, lo que no está permitido en la aritmética ordinaria.
La razón más probable de este error es que se ingresó una referencia de celda incorrecta en la fórmula. También podría ser que la fórmula se haya copiado en otra ubicación usando el controlador de relleno, lo que cambió las referencias de celda y dio como resultado el error.
Cómo calcular porcentajes con fórmulas de división
Cuando los resultados de una operación de división son menos de uno, Google Sheets lo representa como un decimal de forma predeterminada, como se muestra en la fila tres del siguiente ejemplo, donde:
- El dividendo se establece en 7.
- El divisor se establece en 21.
- El cociente es igual a 0.3333333333.
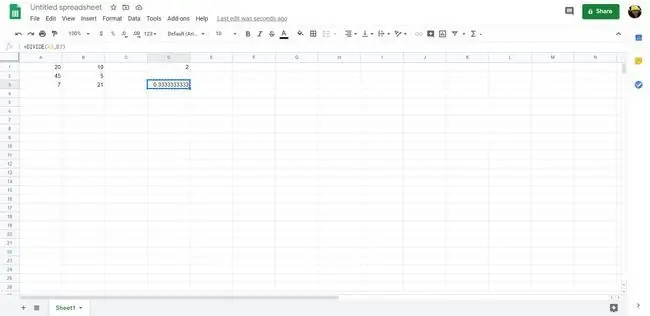
Puede cambiar ese resultado a un porcentaje cambiando el formato en la celda. Para ello, res alte la celda y seleccione Formato > Número > Porcentaje. El 0.3333333333 cambia a 33.33%.






