Disk Management es una extensión de Microsoft Management Console que permite la administración completa del hardware basado en disco reconocido por Windows.
Se utiliza para administrar las unidades instaladas en unidades de disco duro similares a una computadora (internas y externas), unidades de disco óptico y unidades flash. Se puede usar para particionar y formatear unidades, asignar letras de unidad y mucho más.
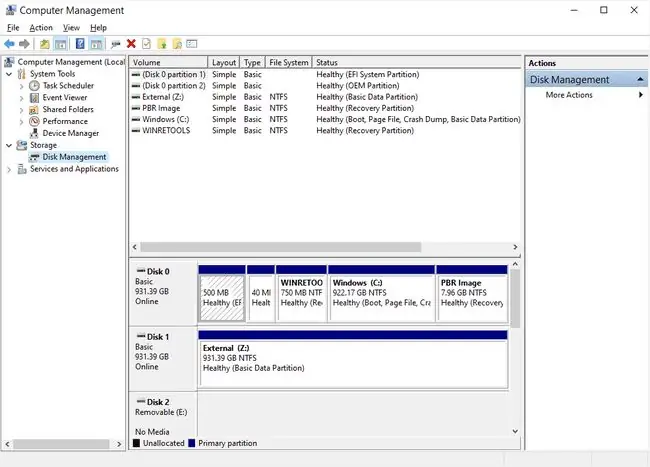
Administración de discos a veces se escribe incorrectamente como Administración de discos. Además, aunque suenen similares, no es lo mismo que el Administrador de dispositivos.
Disponibilidad de administración de discos
Disk Management está disponible en la mayoría de las versiones de Microsoft Windows, incluidas Windows 11, Windows 10, Windows 8, Windows 7, Windows Vista, Windows XP y Windows 2000.
Aunque está disponible en todos estos sistemas operativos, existen algunas pequeñas diferencias en la utilidad de una versión de Windows a la siguiente.
Cómo abrir Administración de discos
La forma más común de acceder a Administración de discos es a través de la utilidad Administración de equipos, a la que puede acceder desde Herramientas administrativas en el Panel de control.
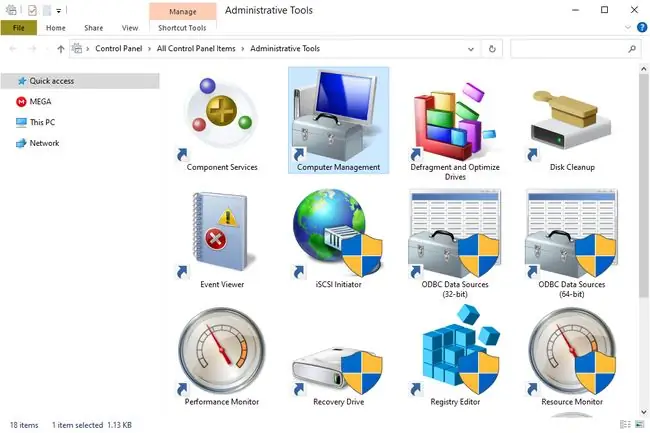
También se puede iniciar ejecutando diskmgmt.msc mediante el símbolo del sistema u otra interfaz de línea de comandos en Windows.
Cómo usar la administración de discos
Disk Management tiene dos secciones principales: una superior y una inferior:
- La sección superior contiene una lista de todas las particiones, formateadas o no, que reconoce Windows.
- La sección inferior contiene una representación gráfica de las unidades físicas instaladas en la computadora.
Los paneles y menús que ve son personalizables, por lo que si alguna vez ha cambiado la configuración, es posible que lo anterior no sea exactamente como le parece el programa. Por ejemplo, puede cambiar el panel superior para que sea la representación gráfica y deshabilitar el panel inferior por completo. Use el menú View para cambiar dónde se muestran los paneles.
Al realizar ciertas acciones en las unidades o particiones, haga que estén disponibles o no disponibles para Windows y configúrelas para que Windows las use de ciertas formas.
Estas son algunas cosas comunes que puede hacer en Administración de discos:
- Particionar una unidad
- Formatear una unidad
- Cambiar la letra de una unidad
- Reducir una partición
- Ampliar una partición
- Eliminar una partición
- Cambiar el sistema de archivos de una unidad
Más información
La herramienta Administración de discos tiene una interfaz gráfica como un programa regular y es similar en función a la utilidad de línea de comandos diskpart, que fue un reemplazo de una utilidad anterior llamada fdisk.
También puede usar Administración de discos para comprobar el espacio libre en el disco duro. Mire debajo de las columnas Capacity y Free Space (en la vista Lista de discos o Lista de volúmenes) para ver también la capacidad de almacenamiento total de todos los discos como cuánto espacio libre queda, que se expresa en unidades (es decir, MB y GB), así como en porcentaje.
Administración de discos es donde puede crear y adjuntar archivos de disco duro virtual en Windows 11, 10 y 8. Estos son archivos únicos que actúan como discos duros, lo que significa que puede almacenarlos en su disco duro principal o en otros lugares como discos duros externos. Para crear un archivo de disco virtual con la extensión de archivo VHD o VHDX, use el menú Action > Create VHD. La apertura se realiza a través de la opción Adjuntar VHD.
El menú Ver es cómo puede cambiar los paneles que ve en la parte superior e inferior y cómo cambia los colores y patrones que usa Administración de discos para mostrar el espacio no asignado, el espacio libre, unidades lógicas, volúmenes distribuidos, volúmenes RAID-5 y otras regiones de disco.
Alternativas a la gestión de discos
Algunas herramientas de partición de disco gratuitas le permiten realizar la mayoría de las mismas tareas admitidas en Administración de discos, pero sin necesidad de abrir la herramienta de Microsoft. Además, algunos de ellos son aún más fáciles de usar.
MiniTool Partition Wizard Free, por ejemplo, le permite hacer un montón de cambios en sus discos para ver cómo afectarán los tamaños, etc., y luego puede aplicar todos los cambios a la vez después de satisfecho.
Algo más que puede hacer con ese programa es borrar una partición o limpiar todo el disco con DoD 5220.22-M, que es un método de desinfección de datos que no es compatible con Administración de discos.






