Google Assistant es un asistente virtual que puede buscar en la web, programar citas y enviar mensajes de texto, entre otras tareas. Si su Asistente de Google no envía mensajes de texto según las instrucciones, es probable que haya un problema con sus contactos o la aplicación de Google. Aquí te ayudaremos a llegar al fondo.
Comprobar si los comandos de voz del Asistente de Google funcionan
Para aislar el problema, comience por averiguar si los comandos de voz de su dispositivo funcionan correctamente. Intente usar el Asistente de Google para realizar una búsqueda web de comando de voz simple. Si Google no puede completar esta tarea, entonces sabe que el problema no se limita a los mensajes de texto.
Asegúrate de que los comandos de voz del Asistente de Google estén activados. Si es así, vuelve a entrenar el modelo de voz para asegurarte de que te entienda correctamente. También puedes intentar restablecer la aplicación de Google a su estado original.
Si otros comandos de voz del Asistente de Google funcionan correctamente y el problema parece limitarse a los mensajes de texto, es probable que se deba a un error en sus contactos. Otro posible culpable es la configuración de permisos incorrecta en la aplicación de Google.
Revise sus números de contacto en busca de errores
Abra la aplicación Contactos y compruebe si hay errores en sus números de contacto. Los espacios adicionales, los paréntesis, los puntos y las comas pueden bloquear el paso de llamadas y mensajes de texto.
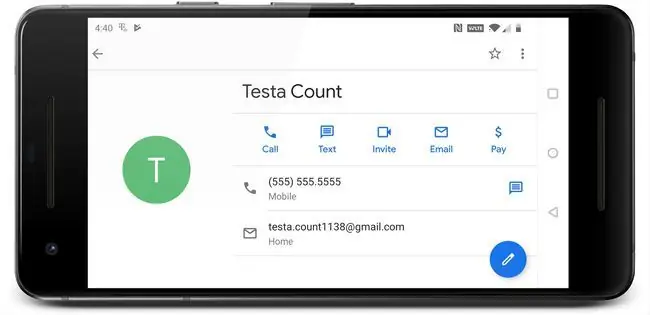
Para evitar problemas, todos los números de teléfono deben seguir este formato: 555-555-5555. Los paréntesis y otros caracteres, como en (555) 555-5555, pueden interferir con la capacidad del Asistente de Google para enrutar llamadas y mensajes.
Asegúrese de que el Asistente de Google tenga permiso para enviar mensajes de texto
El Asistente de Google depende de la aplicación de Google para funcionar correctamente, lo que significa que necesita una variedad de permisos para ejecutar los comandos de voz. La configuración de permisos controla qué aplicaciones tienen acceso a las funciones de su dispositivo móvil, como llamar, enviar mensajes de texto y grabar.
Si desea enviar mensajes de texto con el Asistente de Google, la aplicación de Google necesita permiso para usar la función de servicio de mensajes cortos (SMS) en su teléfono.
Aquí se explica cómo ajustar los permisos en un dispositivo Android:
Si tiene un dispositivo iOS, los permisos de reconocimiento de voz se pueden encontrar en Configuración > Privacidad > Reconocimiento de voz.
-
Abra la aplicación Configuración y seleccione Aplicaciones y notificaciones.
Si tiene una versión anterior de Android, es posible que deba seleccionar Aplicaciones en lugar de Aplicaciones y notificaciones.
-
Seleccione Google.

Image - Seleccione Permisos.
-
Asegúrese de que el control deslizante junto a SMS se deslice hacia la derecha. Si el control deslizante se desliza hacia la izquierda o está atenuado, el Asistente de Google no puede enviar ni acceder a mensajes de texto.

Image -
Verifique si el Asistente de Google ahora puede enviar mensajes de texto. Si no es así, restablece la aplicación de Google a su estado original.
Restablecer la aplicación de Google a la configuración original
Si ha verificado que no hay errores en sus números de teléfono de contacto y que su aplicación de Google tiene los permisos correctos, el siguiente paso es restablecer la aplicación de Google a su estado original.
Este proceso elimina cualquier dato potencialmente corrupto en la aplicación de Google. Si no funciona, también puedes descargar e instalar actualizaciones de la aplicación de Google.
Estas instrucciones no se aplican a dispositivos iOS. Sin embargo, puede eliminar la aplicación Google o Google Assistant y luego volver a descargarla.
-
Abra la aplicación Configuración en su dispositivo Android y seleccione Aplicaciones y notificaciones.
Si tiene una versión anterior de Android, es posible que deba seleccionar Aplicaciones en lugar de Aplicaciones y notificaciones.
-
Seleccionar Google.

Image - Seleccione Almacenamiento.
- Seleccione Borrar caché.
-
Seleccione Borrar almacenamiento.

Image En algunas versiones anteriores de Android y la aplicación de Google, es posible que deba seleccionar Administrar espacio en su lugar.
- Seleccione Borrar todos los datos.
-
Seleccione Aceptar.

Image - Toque el botón atrás para volver a la pantalla principal de información de la aplicación de Google y seleccione el ícono de menú indicado por tres puntos verticales (⋮).
-
Seleccione Desinstalar actualizaciones.

Image Algunas versiones anteriores de la aplicación de Google no tienen esta opción. Si no ve la opción para desinstalar actualizaciones, no podrá intentar esta solución.
- Espere a que se desinstalen las actualizaciones y luego seleccione Deshabilitar.
-
Seleccione Deshabilitar aplicación.

Image Solo inhabilite la aplicación de Google temporalmente como parte de este proceso de solución de problemas. No detenga el proceso de solución de problemas en este paso. Si deja la aplicación de Google inhabilitada permanentemente, es posible que su teléfono no funcione correctamente.
- Seleccione Activar.
- Comprueba si el Asistente de Google ahora puede enviar mensajes de texto.
-
Si el Asistente de Google aún no puede enviar mensajes de texto, vaya a Google Play Store e instale la última versión de la aplicación de Google.

Image - Verifique si el Asistente de Google ahora puede enviar mensajes de texto. Si aún no puede enviar mensajes, es posible que deba esperar a que Google emita una solución. Visite el foro oficial de soporte del Asistente de Google para informar su problema y buscar información adicional.






