El Apple Watch es diferente de muchos de sus equipos tecnológicos cotidianos porque es una de las pocas cosas (de hecho, probablemente el único dispositivo) que usa en su cuerpo. Bloquearlo es menos crítico que en un dispositivo que puede dejar tirado, pero sigue siendo una buena idea.
La información de este artículo se aplica a Apple Watch con watchOS 6, watchOS 5, watchOS 4 y watchOS 3, salvo que se indique lo contrario.
Bloquear tu Apple Watch
Habilitar la función de detección de muñeca es la mejor manera de asegurarse de que su Apple Watch se bloquee cuando no lo esté mirando. El Apple Watch original tenía una opción de bloqueo manual, pero si usas watchOS 3.1.3 o posterior, la opción de bloqueo manual ya no está disponible. Apple lo reemplazó con la función de detección de muñeca.
La otra forma de forzar la pantalla de bloqueo es apagar tu Apple Watch. Debe ingresar su código de acceso cuando lo vuelva a encender.

Activar detección de muñeca
La detección de muñeca es práctica y fácil de activar.
- Abre la aplicación Apple Watch en tu iPhone.
- Toca Código de acceso.
-
Deslice el control deslizante para activar Detección de muñeca.

Image
También puede activar la detección de muñeca en el propio Apple Watch tocando el ícono Configuración en la pantalla de la aplicación, seguido de Passcode. Mueva el control deslizante junto a Detección de muñeca a Activado/verde.
Usando Water Lock
Apple Watch con watchOS 5 o posterior ofrece protección contra el agua. El agua puede activar la pantalla, así que ya sea que esté usando su reloj en la ducha o nadando, la función Bloqueo de agua es útil.
Al seleccionar una actividad acuática en la aplicación Workout, se activa automáticamente Water Lock. Si no cuenta su ducha como un ejercicio, debe activarlo en el Centro de control.
- Desliza tu reloj hacia arriba para abrir el Centro de control.
-
Toque Bloqueo de agua, que es el símbolo con una sola forma de gota, para activar la función de bloqueo de agua.
-
Para desactivar el bloqueo de agua, gire la corona digital hasta que su Apple Watch diga que está desbloqueado.

Image
Expulsión de agua del Apple Watch
Water Lock no es solo por conveniencia. También incluye una función que se usa para expulsar el agua de los orificios de los altavoces en su Apple Watch para evitar que el agua cause daños a su dispositivo.
Establecer un código de acceso con un nuevo Apple Watch
Una de las primeras cosas que se le pide que haga al configurar un nuevo Apple Watch es crear un código de acceso. Puede omitir este paso, pero es una forma rápida de proteger su reloj nada más sacarlo de la caja.
- Seleccione Crear un código de acceso. Si elige un código que podría ser fácil de adivinar, como dígitos repetitivos, se le pedirá que verifique que aún desea usarlo.
-
Como opción alternativa, seleccione Agregar un código de acceso largo si desea usar más de cuatro dígitos para un código de acceso más seguro.

Image - Vuelve a ingresar tu contraseña para confirmar.
Detección de muñeca
Agregar un código de acceso a su Apple Watch habilita la detección de muñeca automáticamente. Cuando se quita el reloj y entra en modo de suspensión, se requiere su contraseña para activarlo.
Agregar un código de acceso después del emparejamiento inicial
Si optó por no crear un código de acceso cuando emparejó inicialmente su Apple Watch, puede hacerlo más tarde, ya sea en el Apple Watch o en su iPhone usando la aplicación Apple Watch.
Agregar un código de acceso en Apple Watch
Puedes agregar un código de acceso directamente en el Apple Watch.
- Presiona la corona digital del reloj para abrir la pantalla de la aplicación.
- Toque el icono Configuración.
- Toca Código de acceso.
-
Mueva el control deslizante junto a Código de acceso simple a Activado/verde e ingrese un código de cuatro dígitos en el campo provisto.

Image
No puede configurar un código de acceso más largo en su Apple Watch directamente. Tienes que usar tu iPhone para hacer eso.
Agregar un código de acceso de Apple Watch en iPhone
También puedes usar tu iPhone para activar la función de contraseña para tu Apple Watch.
- Abra la aplicación Apple Watch en el iPhone y toque Passcode.
- Seleccione Activar contraseña.
-
Ingrese su contraseña deseada.

Image
Agregar un código de acceso más largo en iPhone
Si creó un código de cuatro dígitos inicialmente pero desea tener un código de acceso más seguro, puede actualizarlo a través de su iPhone. Abra la aplicación Apple Watch en su iPhone y seleccione PasscodeUse el interruptor de palanca para apagar Código de acceso simple y luego la aplicación lo dirige a su Apple Watch para los siguientes pasos.
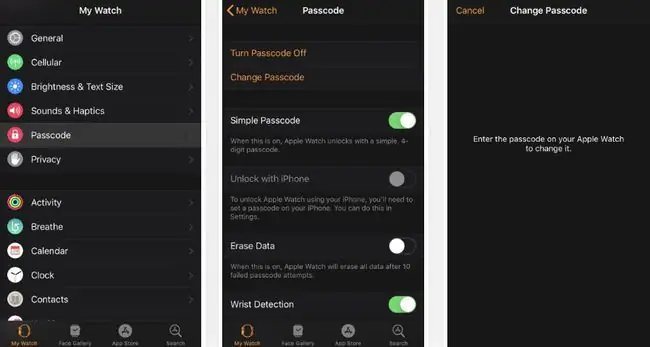
Ingrese su contraseña actual de cuatro dígitos en el reloj. Luego ingrese una nueva opción más larga y toque OK. Vuelva a ingresar el código para verificarlo.
Puede cambiar un código de acceso existente a través del Apple Watch yendo a Configuración > Código de acceso > Cambiar código de acceso. También puede cambiar el código de acceso a través de la aplicación Apple Watch en el iPhone.
Ahora está listo para mantener su Apple Watch a salvo de miradas indiscretas, niños pequeños curiosos y posibles daños por agua.






