Organiza tu bandeja de entrada y categoriza tus correos electrónicos. Las categorías hacen que los correos electrónicos sean más fáciles de encontrar. Por ejemplo, configure categorías para correo electrónico que contenga ciertas palabras en la línea Asunto o destinatarios específicos en la línea CC. Luego, automatice las categorías creando una regla para que Outlook.com aplique la categoría deseada cuando el mensaje llegue a su bandeja de entrada.
Las instrucciones de este artículo se aplican a Outlook 2019, 2016, 2013, 2010; Outlook para Microsoft 365; y Outlook.com.
Aplicar categorías automáticamente con reglas en Outlook.com
Para configurar un filtro en Outlook.com para agregar categorías automáticamente a los mensajes entrantes automáticamente:
- Vaya a Outlook.com e inicie sesión en su cuenta.
-
Ir a Configuración y seleccionar Ver todas las configuraciones de Outlook.

Image - En el cuadro de diálogo Configuración, seleccione Correo > Reglas.
-
Seleccione Agregar nueva regla.

Image - En el cuadro de texto Nombre su regla, ingrese un nombre para la regla.
-
Seleccione la flecha desplegable Agregar una condición y elija la condición que desea usar para asignar una categoría. Por ejemplo, para clasificar el correo electrónico marcado como importante, elija Importancia y seleccione la opción Alta.
-
Seleccione la flecha desplegable Agregar una acción, elija Categorizar, luego seleccione la categoría a la que desea asignarla.

Image - Seleccione Guardar para guardar la regla.
- La nueva regla se agrega al cuadro de diálogo Configuración de reglas y los correos electrónicos entrantes que coinciden con los criterios de la regla se asignan a la categoría.
Eliminar una regla de Outlook. Com existente
Si desea eliminar alguna de las reglas de categoría que ha creado, vaya a la lista de Reglas (Configuración > Correo > Reglas) y seleccione Eliminar regla (el icono de la papelera) para eliminar la regla de la lista.
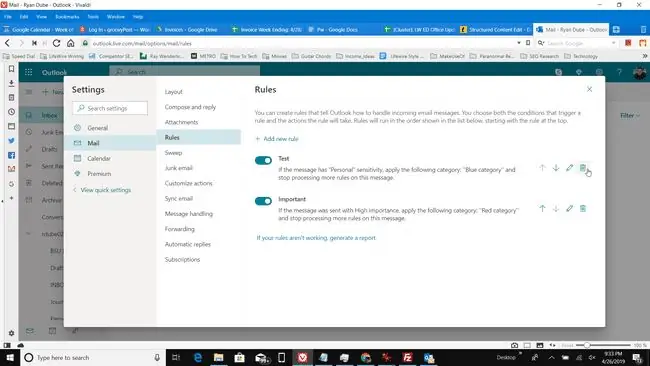
Aplicar categorías automáticamente con reglas mediante la aplicación de escritorio de Outlook
También puede agregar categorías automáticamente a los correos electrónicos entrantes en la aplicación de escritorio de Outlook.
- Abra la aplicación de escritorio de Outlook y vaya a la pestaña Inicio.
-
Seleccionar Reglas > Crear regla.

Image -
En el cuadro de diálogo Crear regla, seleccione Opciones avanzadas.

Image -
En el Asistente de reglas, elija la condición que desea usar para agregar automáticamente una categoría al correo electrónico entrante, luego seleccione Siguiente.

Image - Seleccione la casilla de verificación asígnelo a la categoría.
- Seleccione el enlace azul de categoría.
-
En el cuadro de diálogo Categorías de colores, seleccione la categoría que desea asignar al correo electrónico entrante.

Image Para personalizar una categoría, seleccione Cambiar nombre e ingrese un nombre diferente para la categoría.
- Seleccione Aceptar para cerrar el cuadro de diálogo Categorías de color.
- En el Asistente de reglas, seleccione Finalizar para crear la regla.
Eliminar reglas en el escritorio de Outlook
Para ver la lista de reglas que creó, vaya a la pestaña Inicio y seleccione Reglas > Administrar reglas & Alertas. Utilice el cuadro de diálogo Reglas y alertas para administrar las reglas que creó. Para eliminar una regla, elija la regla y seleccione Delete.






