Una presentación continua de PowerPoint puede ser una parte solidaria de un servicio conmemorativo. Presente fotos de su ser querido y todos los momentos felices que compartieron con usted y los demás. Utilice estos consejos como guía para organizarse y crear un recuerdo maravilloso para que su familia y amigos lo vean una y otra vez.
La información de este artículo se aplica a PowerPoint 2019, 2016, 2013, 2010; PowerPoint para Microsoft 365, PowerPoint para Mac y PowerPoint Online.
Recopilar recuerdos importantes
Siéntese, recopile sus ideas y haga una lista de verificación de qué hacer y qué reunir para esta ocasión histórica.
Piense en lo que le gustaría compartir con la familia y los invitados. Sea creativo al hacer una lista de cosas para incluir. Haz que sea un verdadero viaje por el camino de la memoria recopilando:
- Fotos de niño o joven.
- Fotos con un cónyuge amado durante la etapa de cortejo y durante los años que siguieron.
- Fotos de fechas importantes en su vida, como graduación, primer trabajo, primer hijo o vacaciones especiales.
- Recuerdos preciosos, como el programa de una obra de teatro del instituto o una flor seca de un ramo de novia.
- Una carta de amor para o de su pareja.
- Un poema favorito.
- Un pasaje religioso favorito.
- Canciones especiales, como música antigua, música clásica o himnos.
Escanee fotos, cartas, poemas y otros elementos si no tiene copias digitales. Guarde estas copias digitales en una carpeta separada junto con el archivo de presentación de PowerPoint.
Cree un álbum de fotos digital rápido y fácil
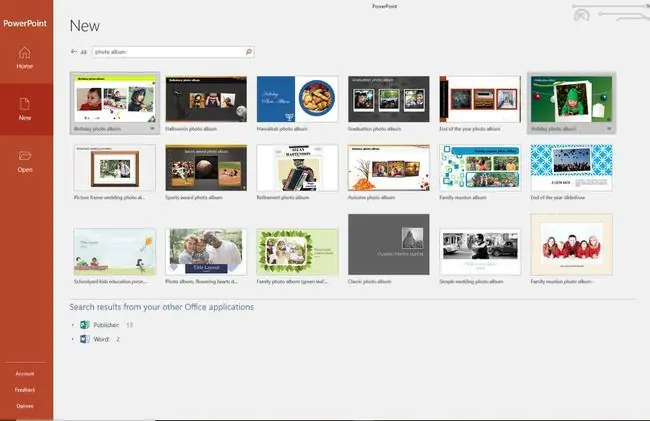
La herramienta Álbum de fotos de PowerPoint hace que sea fácil y rápido agregar una o varias fotos a su presentación al mismo tiempo. Efectos como marcos y subtítulos están listos y disponibles para mejorar la presentación.
O utilice una plantilla de álbum de fotos para crear rápidamente una presentación de diapositivas de fotos profesional y pulida.
Comprimir fotos para reducir el tamaño total del archivo
Comprime las imágenes en una presentación de diapositivas de PowerPoint o en un álbum de fotos para reducir el tamaño total del archivo de tu presentación final con la opción Comprimir fotos. Una ventaja adicional es que puede comprimir una foto o todas las fotos de la presentación. Al comprimir las fotos, la presentación se ejecutará sin problemas.
Añadir fondos coloridos o temas de diseño
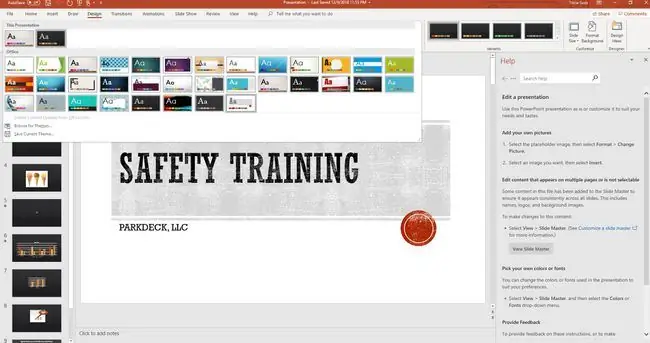
Ya sea que desee ir por la ruta fácil y simplemente cambiar el color de fondo de la presentación o decidir coordinar todo el espectáculo usando un tema de diseño colorido es una simple cuestión de unos pocos clics.
Usar transiciones para cambiar suavemente de una diapositiva a otra
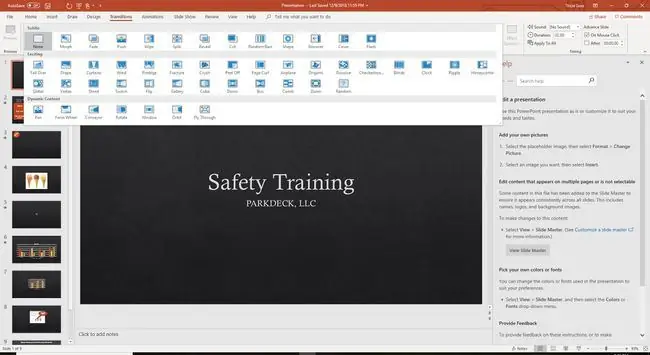
Haga que su presentación de diapositivas se mueva sin problemas de una diapositiva a otra aplicando transiciones. Estos son los movimientos fluidos que aparecen mientras ocurre el cambio. Si su presentación tiene diferentes temas (como la infancia, el matrimonio y la crianza de los hijos), aplique una transición diferente a cada sección para diferenciarla. De lo contrario, limite el número de transiciones para que la audiencia se concentre en el programa y no en la transición.
Reproducir música suave de fondo
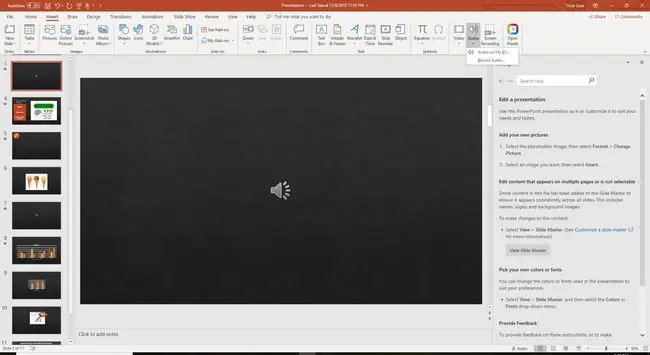
Reproduzca las canciones o la música favoritas del ser querido de fondo mientras la presentación de diapositivas está en curso para traer recuerdos felices. Agregue más de una canción a la presentación y comience y deténgase en diapositivas específicas para lograr un efecto. O bien, reproduzca una canción durante toda la presentación de diapositivas.
Automatizar la presentación conmemorativa
Configure su presentación de diapositivas para que se reproduzca continuamente durante el servicio conmemorativo o la recepción.
- Ir a Presentación de diapositivas.
- Seleccione Configurar presentación de diapositivas.
- Seleccione Explorado en un quiosco (pantalla completa).
- Seleccione Aceptar.
La presentación seguirá reproduciéndose hasta que presione la tecla ESC.
Pruébalo
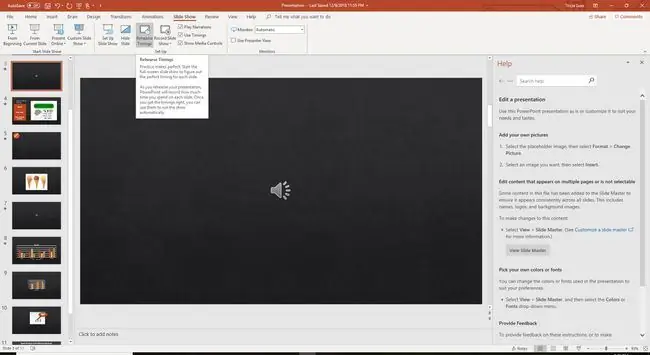
Ningún programa saldría en vivo sin un ensayo. PowerPoint tiene una herramienta ingeniosa que lo ayuda a automatizar su presentación de diapositivas. Mientras obtiene una vista previa de la presentación, dígale a PowerPoint cuándo desea que suceda lo siguiente (siguiente diapositiva, siguiente imagen que aparecerá, etc.).
- Ir a Presentación de diapositivas y seleccionar Tiempos de ensayo.
- Practica con la presentación de diapositivas. Haga clic en una diapositiva cuando desee ir a la siguiente diapositiva o iniciar una animación.
PowerPoint registra estos tiempos y se ejecutará sin problemas.






