Una forma de generar números aleatorios en Excel es con la función ALEATORIO. Por sí mismo, RAND genera un rango limitado de números aleatorios, pero al usarlo en fórmulas con otras funciones, puede expandir el rango de valores para que:
Se puede hacer que
La función RAND devuelve un número distribuido uniformemente mayor o igual que 0 y menor que 1. Si bien es normal describir el rango de valores generados por la función como de 0 a 1, en realidad es mas exacto decir que el rango esta entre 0 y 0.999…
Estas instrucciones se aplican a Excel 2019, 2016, 2013, 2010, Excel Online y Excel para Microsoft 365.
Argumentos y sintaxis de la función RAND
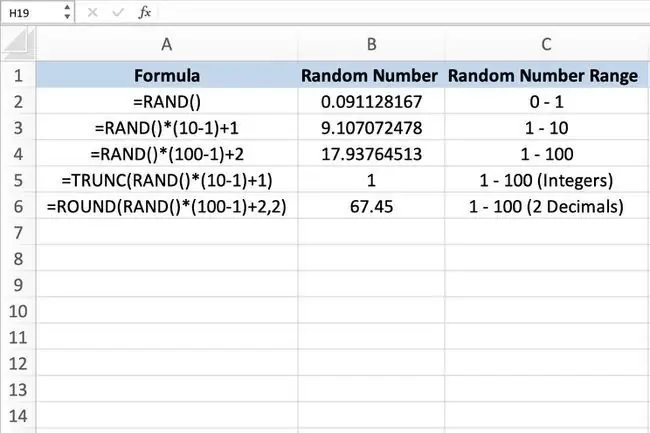
La sintaxis de una función se refiere al diseño de la función e incluye el nombre de la función, corchetes, separadores de coma y argumentos. La sintaxis de la función RAND es:
=ALEATORIO()
A diferencia de la función ALEATORIO ENTRE, que requiere que se especifiquen argumentos de alto y bajo nivel, la función ALEATORIO no acepta argumentos.
Puede ver varios ejemplos de funciones RAND en la imagen de arriba.
- El primer ejemplo (fila 2) ingresa la función ALEATORIO por sí misma.
- El segundo ejemplo (filas 3 y 4) crea una fórmula que genera un número aleatorio entre 1 y 10 y 1 y 100.
- El tercer ejemplo (fila 5) genera un número entero aleatorio entre 1 y 10 usando la función TRUNC.
- El último ejemplo (fila 6) usa la función ROUND para reducir el número de lugares decimales para números aleatorios.
Generando números con RAND
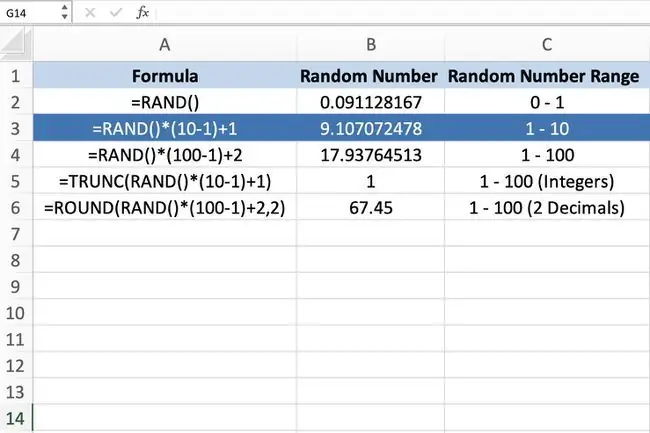
Nuevamente, dado que la función ALEATORIO no acepta argumentos, puede ingresarla haciendo clic en una celda y escribiendo =ALEATORIO() lo que da como resultado un número aleatorio entre 0 y 1 en la celda.
Generar números dentro de un rango
La forma general de la ecuación utilizada para generar un número aleatorio dentro de un rango específico es:
=ALEATORIO()(Alto-Bajo)+Bajo
High y Low indican los límites superior e inferior del rango deseado de números. Como ejemplo, para generar un número aleatorio entre 1 y 10, ingrese la siguiente fórmula en una celda de la hoja de cálculo:
=ALEATORIO()(10-1)+1
Generando enteros aleatorios con RAND
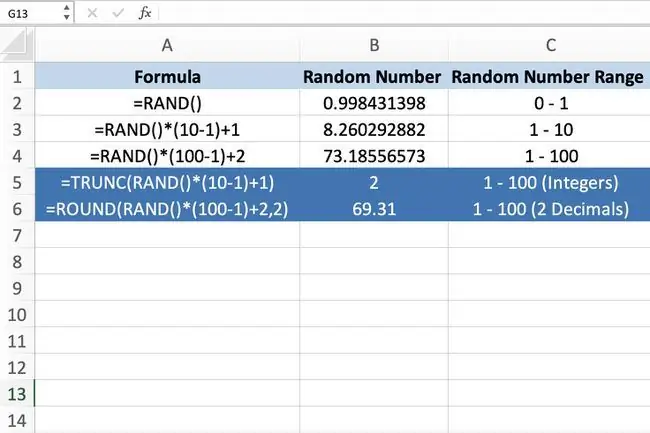
Para devolver un número entero, un número entero sin parte decimal, la forma general de la ecuación es:
=TRUNC(ALEATORIO()(Alto-Bajo)+Bajo)
En lugar de eliminar todos los lugares decimales con la función TRUNC, podemos usar la siguiente función ROUND junto con RAND para reducir el número de lugares decimales en el número aleatorio a dos.
=REDONDO(ALEATORIO()(Alto-Bajo)+Bajo, Decimales)
Función RAND y volatilidad
La función ALEATORIO es una de las funciones volátiles de Excel; esto significa que:
- La función vuelve a calcular y produce un nuevo número aleatorio cada vez que alguien realiza un cambio en la hoja de trabajo, incluidas acciones como agregar nuevos datos.
- Cualquier fórmula que dependa directa o indirectamente de una celda que contiene una función volátil también vuelve a calcular cada vez que alguien hace un cambio en la hoja de trabajo.
- En hojas de trabajo o libros de trabajo que contengan grandes cantidades de datos, tenga cuidado al usar funciones volátiles porque pueden ralentizar el tiempo de respuesta del programa debido a la frecuencia de recálculos.
También puede forzar la función ALEATORIO para producir nuevos números aleatorios sin realizar otros cambios en una hoja de trabajo presionando la tecla F9 en el teclado. Esta acción obliga a toda la hoja a volver a calcular, incluidas las celdas que contienen la función ALEATORIO.
También puede usar la tecla F9 para evitar que un número aleatorio cambie cada vez que alguien hace un cambio en la hoja de cálculo:
- Haga clic en una celda de la hoja de trabajo donde desea que resida el número aleatorio.
- Escriba la función =ALEATORIO() en la barra de fórmulas encima de la hoja de trabajo.
- Presione la tecla F9 para cambiar la función RAND a un número aleatorio estático.
- Presione la tecla Enter en el teclado para mostrar el número aleatorio en la celda seleccionada.
- Ahora, presionar F9 no afectará el número aleatorio.






