Qué saber
- Durante una instalación limpia de Windows, un último proceso de resolución de problemas, se borran todos los datos del disco duro de la computadora.
- Para usuarios de Windows 11 y 10, se recomienda el proceso Restablecer esta PC en lugar de una instalación limpia.
- Para Windows 8, 7, Vista y XP, se recomienda una instalación limpia para solucionar problemas graves.
Este artículo cubre cómo limpiar la instalación de Windows en un intento de solucionar problemas graves con su computadora. Incluye información sobre cómo prepararse para reinstalar sus archivos en la computadora después de completar la instalación limpia.
Cuándo se recomienda una instalación limpia
Una instalación limpia de Windows es el camino correcto a seguir cuando todas las demás soluciones de problemas de software que ha probado no han tenido éxito y desea instalar o reinstalar una copia limpia de Windows en su computadora.
La mayoría de las veces, intenta una instalación limpia después de que uno de los procesos de reparación automática de Windows no haya resuelto su problema. Una instalación limpia devuelve a su computadora prácticamente al mismo estado que tenía el primer día que la encendió.
En caso de que aún no esté claro, esto debe reservarse para los problemas más serios del sistema operativo Windows, ya que todos los datos en la partición de su disco duro principal (generalmente la unidad C) se borran durante el proceso.
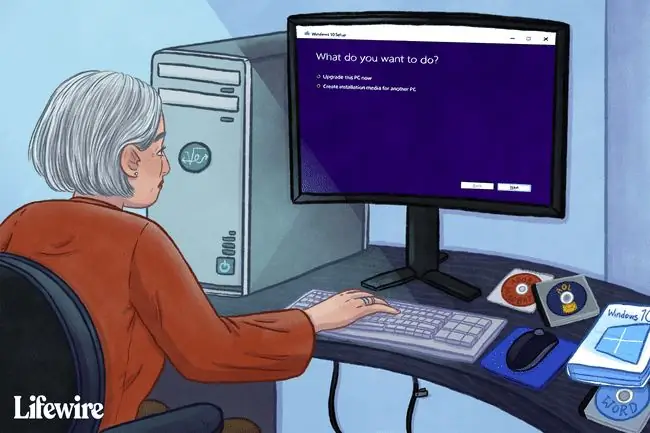
Cómo limpiar la instalación de Windows
Se realiza una instalación limpia de Windows durante el proceso de configuración de Windows eliminando la instalación existente de Windows (suponiendo que haya una) antes de instalar un nuevo sistema operativo o reinstalar el existente.
En Windows 11 y Windows 10, el proceso Restablecer esta PC es una forma más fácil de hacer e igualmente efectiva para limpiar y reinstalar Windows. Consulte Cómo restablecer su PC para ver un tutorial.
Los pasos individuales necesarios para completar una instalación limpia pueden diferir mucho según el sistema operativo que esté utilizando:
- Cómo limpiar la instalación de Windows 11
- Cómo limpiar la instalación de Windows 10
- Cómo limpiar la instalación de Windows 8
- Cómo limpiar la instalación de Windows 7
- Cómo limpiar la instalación de Windows Vista
- Cómo limpiar la instalación de Windows XP
Recordatorios importantes
Recuerde, una instalación limpia borrará todo del disco en el que está instalado Windows. Cuando decimos todo, queremos decir todo. ¡Tendrá que hacer una copia de seguridad de todo lo que quiera guardar antes de comenzar este proceso! Puede hacer una copia de seguridad de sus archivos en línea o utilizar una herramienta de copia de seguridad fuera de línea.
Además de hacer una copia de seguridad de los archivos individuales que desea conservar, también debe prepararse para reinstalar sus programas. Reúna los discos de instalación originales y las configuraciones de programas descargadas para cualquier programa que desee volver a instalar en su computadora.
En la mayoría de los casos, particularmente con los programas de software modernos a los que aún se puede acceder en línea a través de descargas digitales, saber qué programas desea reinstalar es suficiente (no se necesita una copia de seguridad real) porque puede volver a descargarlos desde el software sitio web del fabricante. Una manera fácil de documentar todos sus programas instalados es con la opción Guardar en archivo de texto en CCleaner, accesible a través de Herramientas > Desinstalar
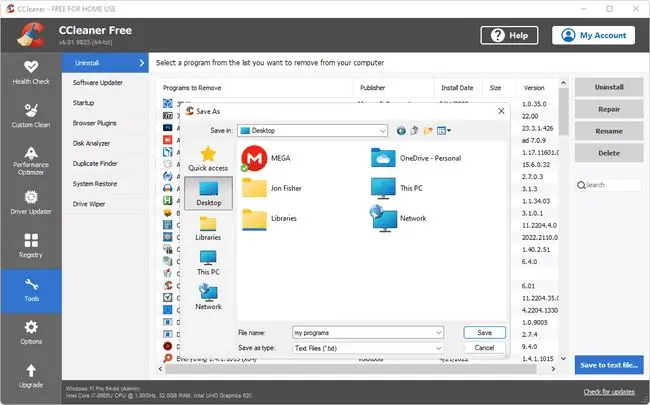
Ningún programa fuera de los que vienen incluidos con una configuración original de Windows estará en su computadora después de que se complete la instalación limpia.
Si solo tiene un disco de restauración del fabricante de su computadora pero no un disco o descarga original de instalación de Windows, es posible que no pueda realizar una instalación limpia como se describe en las guías vinculadas anteriores. En cambio, su disco de restauración podría tener un proceso relativamente similar que restaurará toda su PC, Windows y programas, a los valores predeterminados de fábrica.
Consulte la documentación que vino con su computadora o comuníquese directamente con el fabricante de su computadora para obtener instrucciones.






