Error 0x80004005 es un tipo de código de error de Windows no especificado que suele aparecer como "Código de error 0x80004005. Error no especificado". El error 0x80004005 puede aparecer solo o junto con otros mensajes de error. A veces, el texto adicional puede ayudarlo a reducir el origen del problema.
Las instrucciones de este artículo se aplican a Windows 11, Windows 10, Windows 8, Windows 7, Windows Vista y Windows XP.
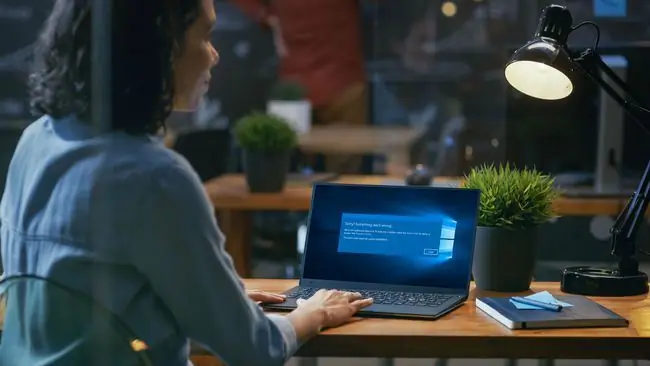
¿Qué causa el código de error 0x80004005?
El código de error 0x80004005 generalmente ocurre cuando accede a carpetas o unidades compartidas, usa programas específicos o tiene problemas para instalar actualizaciones de Windows. Estas son las causas más comunes del código de error 0x80004005:
- Problemas con Windows Update.
- Mover o renombrar archivos y carpetas.
- Problemas de notificación de Windows.
- Problemas al abrir o extraer archivos y carpetas comprimidos.
Si nota que el error ocurre cuando usa un programa específico, es probable que el problema esté relacionado con el software.
Cómo corregir el código de error 0x80004005
Siga estos pasos en el orden presentado para solucionar el código de error 0x80004005:
- Ejecute el solucionador de problemas de Windows Update. El error puede ocurrir cuando falla una actualización automática de Windows o cuando los archivos descargados por Windows Update están dañados. En Windows 7 o posterior, la forma más sencilla de solucionar problemas con las actualizaciones de Windows es ejecutar el solucionador de problemas automático integrado.
- Eliminar todo en la carpeta de descarga de Windows Update. Si el solucionador de problemas automático no soluciona el problema, abra el Explorador de archivos de Windows y vaya a C:\Windows\SoftwareDistribution, para Windows 11 o C:\Windows\SoftwareDistribution\ Descarguepara versiones anteriores de Windows, luego elimine todo lo que hay dentro de la carpeta.
- Ejecute la actualización de Windows. Si el problema está relacionado con Windows Update, es posible que deba terminar de descargar e instalar las actualizaciones. Después de ejecutar el solucionador de problemas y eliminar manualmente los archivos en la carpeta de Windows Update, vuelva a ejecutar Windows Update.
-
Borrar archivos temporales. En algunos casos, un archivo temporal corrupto puede causar el error 0x80004005. Use la herramienta Liberador de espacio en disco de Windows o escriba %temp% en la barra de búsqueda de Windows para encontrar la carpeta Temp y elimine todo lo que contiene.
- Deshabilitar las notificaciones de correo de Outlook. El código de error puede ocurrir cuando Microsoft Outlook intenta notificarle sobre nuevos mensajes. Si deshabilitar esta función soluciona el problema, intente iniciar Outlook en modo seguro. Si eso funciona, una simple reinstalación podría solucionar su problema.
-
Deshabilitar Windows Defender. En algunos casos, el software antivirus puede detectar un falso positivo en relación con la aplicación Microsoft Outlook. Si experimenta el código de error 0x80004005 cuando usa Microsoft Outlook y la desactivación de las notificaciones no ayudó, desactivar el software antivirus puede solucionar el problema. Además, desactive Norton Antivirus y otros programas antivirus de terceros que utilice.
La desactivación del software antivirus deja el sistema vulnerable al malware. Pruebe diferentes programas antivirus gratuitos para encontrar uno que no entre en conflicto con las aplicaciones que utiliza.
-
Utilice un programa de descompresión diferente. Si ve el código de error al extraer o abrir archivos comprimidos (como archivos.zip o.rar), use una herramienta de extracción diferente.
-
Vuelva a registrar jdscript.dll y vbscript.dll. Si aún ve el error 0x80004005 después de intentar descomprimir archivos con otras herramientas de extracción, entonces puede ser útil volver a registrar estas dos bibliotecas de vínculos dinámicos (DLL).
Abra el símbolo del sistema como administrador, escriba regsvr32 jscript.dll, luego presione la tecla Enter. Luego, escriba regsvr32 vbscript.dll y presione Enter.
-
Añadir una clave al Registro de Windows. Si sospecha del error 0x80004005 junto con la copia o el movimiento de archivos, abra el Editor del registro de Windows y vaya a HKLM\SOFTWARE\Microsoft\Windows\CurrentVersion\Policies\System.
- En un sistema de 32 bits, cree un nuevo valor de registro DWORD llamado LocalAccountTokenFilterPolicy.
- En un sistema de 64 bits, cree un valor de registro QWORD llamado LocalAccountTokenFilterPolicy.
En ambos casos, establezca el valor en numérico 1 (activado), luego seleccione OK. Después de eso, reinicie la PC con Windows para ver si se solucionó el problema.

Image No elimine ni cambie nada en el registro de Windows a menos que sepa lo que está haciendo.
- Comuníquese con el soporte. Si ninguna de estas correcciones funciona, o si no desea realizar cambios en el Registro de Windows, comuníquese con el servicio de atención al cliente de su PC con Windows. El fabricante puede tener posibles soluciones.
Preguntas Frecuentes
¿Cómo soluciono el código de error ws-37398-0?
El código de error ws-37398-0 es un código de error de PS5 que se produce durante las interrupciones del servidor de red de PlayStation. Debido a que el error proviene de PlayStation, no hay nada que puedas hacer para solucionarlo. Debe esperar hasta que se resuelva la interrupción de la red.
¿Cómo soluciono el código de error 4b538e50 2k21?
Este error ocurre en los juegos NBA 2K21 y NBA 2K22. Por lo general, significa que los archivos de su juego están desactualizados y hay una descarga de archivo o parche pendiente. Para solucionarlo, verifique si su computadora o consola todavía tiene archivos de juegos para descargar y espere a que se complete el proceso de descarga.
¿Cómo soluciono un error de código 10 en Windows?
Para corregir los errores del código 10, que indican que el Administrador de dispositivos no puede iniciar un dispositivo de hardware, primero intente reiniciar su computadora. Si instaló un dispositivo recientemente, intente desinstalar y reinstalar sus controladores, o vea si hay actualizaciones de controladores para instalar. También puede intentar instalar la última actualización de Windows.






