Qué saber
- Los errores 'BOOTMGR is Missing' pueden ocurrir debido a problemas de actualización, sectores corruptos del disco duro y archivos mal configurados.
- Aparece 'BOOTMGR is Missing' mientras la computadora se está iniciando.
- Las formas comunes de arreglar 'BOOTMGR is Missing' incluyen reiniciar, cambiar la secuencia de arranque y varias otras.
Las razones más comunes de los errores BOOTMGR incluyen archivos dañados y mal configurados, problemas de actualización del disco duro y del sistema operativo, sectores corruptos del disco duro, un BIOS desactualizado y cables de interfaz del disco duro dañados o sueltos.
Otra razón por la que puede ver errores BOOTMGR es si su PC está intentando arrancar desde un disco duro o una unidad flash que no está configurada correctamente para arrancar. En otras palabras, está intentando iniciar desde una fuente que no es de inicio (es decir, una que no contiene los archivos de inicio adecuados). Esto también se aplicaría a los medios en una unidad óptica o unidad de disquete desde la que intenta iniciar.
Los problemas de BOOTMGR se aplican solo a los sistemas operativos Windows 11, Windows 10, Windows 8, Windows 7 y Windows Vista. Windows XP no utiliza BOOTMGR; la función equivalente es NTLDR, que produce el error F alta NTLDR cuando hay un problema similar.
Errores BOOTMGR
Hay algunas formas en las que el error "F alta BOOTMGR" puede aparecer en su computadora, siendo el primer error que se enumera aquí el más común:
- BOOTMGR f alta Pulse Ctrl alt=""Image" Supr para reiniciar</strong" />
- F alta BOOTMGR Pulse cualquier tecla para reiniciar
- No se pudo encontrar BOOTMGR
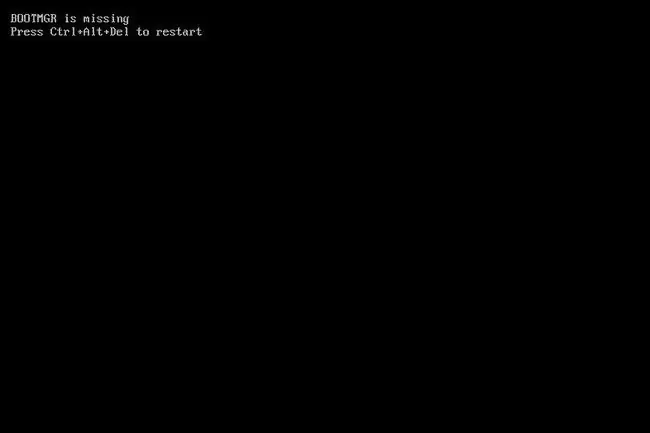
El error "F alta BOOTMGR" aparece poco después de que se enciende la computadora, inmediatamente después de que se completa la autoprueba de encendido (POST). Inicialmente, Windows comenzó a cargarse cuando aparece el mensaje de error BOOTMGR.
Cómo solucionar los errores "F alta BOOTMGR"
- Reiniciar la computadora. El error BOOTMGR podría ser una casualidad.
-
Revise sus unidades ópticas, puertos USB y unidades de disquete en busca de medios. A menudo, aparecerá el error "BOOTMGR is Missing" si su PC está intentando arrancar desde un disco que no es de arranque, una unidad externa o un disquete.
Si encuentra que esta es la causa de su problema y sucede regularmente, puede considerar cambiar el orden de inicio en BIOS para que el disco duro aparezca como el primer dispositivo de inicio.
-
Verifique la secuencia de inicio en BIOS y asegúrese de que el disco duro correcto u otro dispositivo de inicio aparezca primero, suponiendo que tenga más de una unidad. Si la unidad incorrecta aparece primero, es posible que vea errores BOOTMGR.
En cierto modo nos encontramos con esto en el paso de solución de problemas anterior, pero es importante señalar específicamente que es posible que tenga el disco duro incorrecto en la lista, ya que muchos sistemas BIOS/UEFI le permiten especificar un disco duro en particular para que se inicie desde primero.
-
Vuelva a colocar todos los cables de alimentación y de datos internos. Los mensajes de error BOOTMGR pueden ser causados por cables de alimentación o controladores desconectados, sueltos o que funcionan mal.
Intente reemplazar el cable PATA o SATA si sospecha que podría estar defectuoso.
-
Realice una reparación de inicio de Windows. Este tipo de instalación debería reemplazar cualquier archivo f altante o corrupto, incluido BOOTMGR.
Aunque una reparación de inicio es una solución común para los problemas de BOOTMGR, no se preocupe si no soluciona su problema. Continúe con la solución de problemas; algo funcionará.
-
Escribe un nuevo sector de arranque de partición en el sistema Windows. Esto corregirá cualquier posible corrupción, problema de configuración u otro daño.
El sector de arranque de la partición es una pieza importante en el proceso de arranque, por lo que si hay algún problema con él, verá problemas como errores "BOOTMGR is Missing".
-
Reconstruya los datos de configuración de arranque (BCD). Similar al sector de arranque de la partición, un BCD dañado o configurado incorrectamente podría generar mensajes de error BOOTMGR.
Es mucho menos probable que los siguientes pasos de solución de problemas ayuden a solucionar su problema BOOTMGR. Si se ha s altado alguna de las ideas anteriores, es posible que haya pasado por alto una solución muy probable a este problema.
-
Compruebe el disco duro y otras configuraciones del disco en BIOS y asegúrese de que sean correctas. La configuración del BIOS le dice a la computadora cómo usar una unidad, por lo que una configuración incorrecta puede causar problemas como errores BOOTMGR.
Por lo general, hay una configuración automática en el BIOS para las configuraciones del disco duro y la unidad óptica, que suele ser una apuesta segura si no está seguro de qué hacer.
-
Actualice el BIOS de su placa base. Una versión obsoleta del BIOS a veces puede causar el error "BOOTMGR is Missing".
-
Realice una instalación limpia de Windows. Este tipo de instalación eliminará por completo Windows de su PC y lo instalará nuevamente desde cero. Si bien es casi seguro que esto resolverá cualquier error de BOOTMGR, es un proceso que lleva mucho tiempo debido al hecho de que se debe hacer una copia de seguridad de todos sus datos y luego restaurarlos.
Si no puede obtener acceso a sus archivos para hacer una copia de seguridad, comprenda que los perderá todos si continúa con una instalación limpia de Windows.
- Reemplace el disco duro. Luego, instale una nueva copia de Windows. Si todo lo demás ha fallado, incluida la instalación limpia del último paso, lo más probable es que se enfrente a un problema de hardware con su disco duro.
- Asumiendo que no es un problema de hardware, su BOOTMGR debería estar arreglado.
Preguntas Frecuentes
¿Dónde se almacena el archivo BOOTMGR en el disco duro?
El archivo BOOTMGR está oculto en el directorio raíz de la partición Active in Disk Management en su disco duro. Nunca mueva, cambie ni comprima el archivo BOOTMGR.
¿Cómo arreglo "BOOTMGR está comprimido"?
Si ve el error "BOOTMGR está comprimido", debe reconstruir los datos de configuración de arranque (BCD). Esto recreará el archivo BOOTMGR.






