Windows Defender es un programa gratuito que Microsoft incluye con Windows 10. Protege su computadora contra spyware, virus y otro malware (es decir, software malicioso que daña su dispositivo). Antes se llamaba "Microsoft Security Essentials".
Está activado de forma predeterminada cuando inicia Windows 10 por primera vez, pero Windows Defender se puede desactivar. Una nota importante es que si instala otro programa antivirus, debe deshabilitar Windows Defender. A los programas antivirus no les gusta estar instalados en la misma máquina y pueden confundir su computadora.
Encontrar Windows Defender

Para aprender a configurar y usar Windows Defender, primero debe encontrarlo. La forma más fácil es escribir "defensor" en la ventana de búsqueda en la parte inferior izquierda de la barra de tareas. La ventana está junto al botón Inicio.
Ventana principal
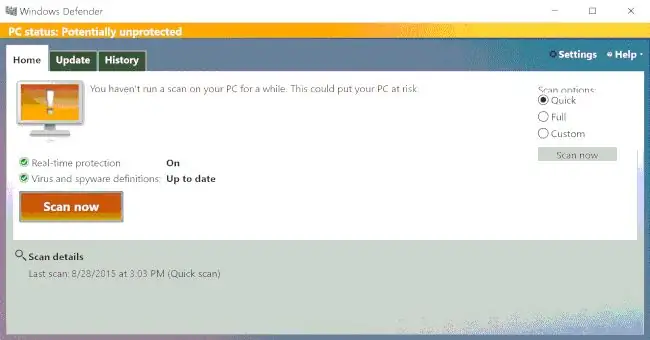
Cuando se abra Windows Defender, verá esta pantalla. Lo primero que llama la atención es el color. Una barra amarilla en el monitor superior de la computadora aquí, junto con el signo de exclamación, es la forma no demasiado sutil de Microsoft de decirle que debe tomar alguna medida. Tenga en cuenta que muestra "Estado de la PC: Potencialmente desprotegido" en la parte superior, en caso de que se haya perdido todas las demás advertencias.
En este caso, el texto nos dice que necesitamos ejecutar un escaneo. Debajo, las marcas de verificación nos indican que la "Protección en tiempo real" está activada, lo que significa que Defender se ejecuta continuamente y que mis definiciones de virus están "Actualizadas". Eso significa que Defender tiene cargadas las últimas descripciones de virus y debería poder reconocer las amenazas más recientes para la computadora.
También hay un botón Escanear ahora, para iniciar manualmente un escaneo, y debajo, los detalles de mi último escaneo, incluido de qué tipo fue.
A la derecha hay tres opciones de escaneo. Vamos a repasarlos. (También tenga en cuenta que la frase "Opciones de escaneo" solo se ve parcialmente. Esto parece ser una falla en el programa, así que no se preocupe).
- Exploración rápida. Esto comprueba las áreas en las que es más probable que resida el malware. No es tan completo como un análisis completo, pero es mucho más rápido. Por lo general, es suficiente para mantenerte a salvo.
- Escaneo completo. Este escaneo verifica todo en su disco duro. Es lento y puede llevar mucho tiempo, pero es más probable que encuentre un poco de malware escondido en un lugar inesperado.
- Escaneo personalizado. Puede seleccionar y elegir los archivos y lugares que desea escanear. Deje esto solo a menos que sea un usuario de alto nivel.
Actualizar pestaña
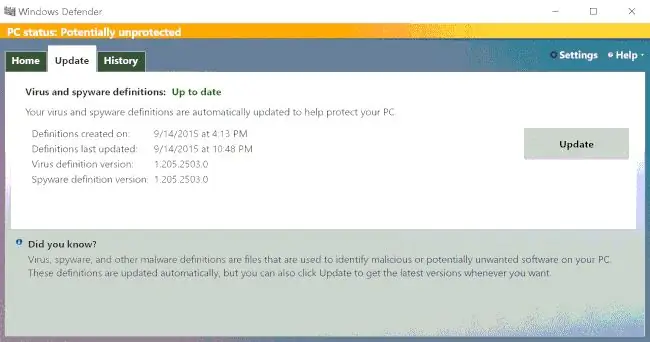
Lo que ha visto hasta ahora es la información en la pestaña Inicio, que es donde pasará la mayor parte de su tiempo. La pestaña Update, al lado, muestra la última vez que se actualizaron las definiciones de virus y spyware. La única vez que debe prestar atención a lo que hay aquí es cuando las definiciones son antiguas porque Defender no sabrá qué buscar y el malware más nuevo podría infectar su PC.
Pestaña Historial
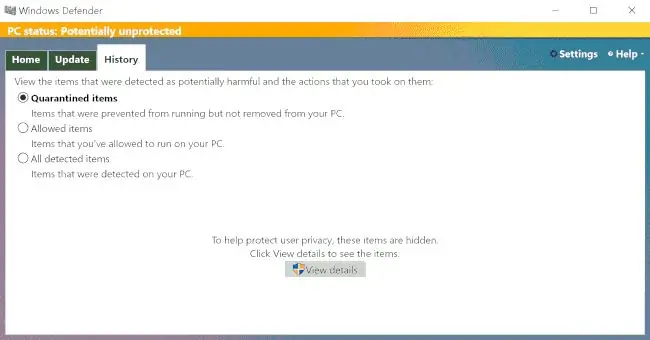
La pestaña final tiene la etiqueta Historial Esto le informa qué malware se encontró y qué está haciendo Defender con él. Al hacer clic en el botón Ver detalles, puede ver qué artículos hay en cada una de estas categorías. Al igual que con la pestaña Actualizar, es probable que no pase mucho tiempo aquí, a menos que esté rastreando un malware en particular.
Escaneando…
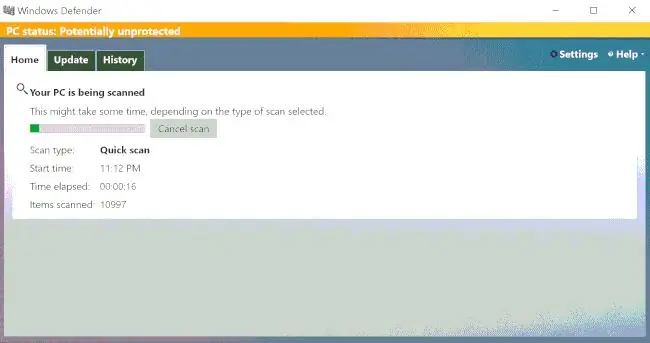
Una vez que presione el botón Escanear ahora, el escaneo comenzará y obtendrá una ventana de progreso que muestra cuánto de su computadora ha sido escaneado. La información también le indica qué tipo de escaneo se está realizando; cuando lo empezaste; cuánto tiempo ha estado pasando; y cuántos elementos, como archivos y carpetas, se han escaneado.
PC protegido
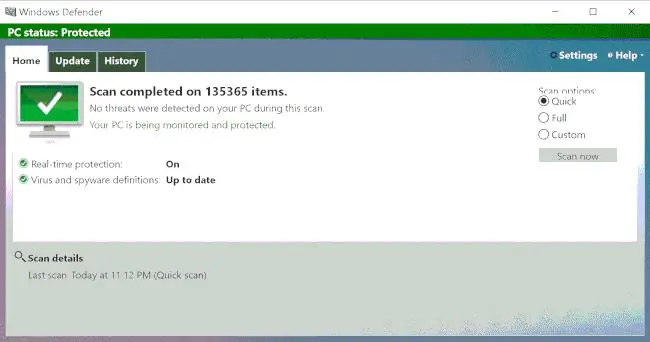
Cuando termine el escaneo, verás verde. La barra de título en la parte superior se vuelve verde y el (ahora) monitor verde tiene una marca de verificación que le permite saber que todo está bien. También le dirá cuántos elementos se escanearon y si encontró alguna amenaza potencial. Aquí, el verde es bueno y Windows Defender está completamente actualizado.
Mantente a salvo
Esté atento al Centro de actividades de Windows 10; le dirá si es hora de escanear su computadora. Cuando lo necesite, ahora sabrá cómo hacerlo. Como diría el hombre más interesante del mundo: Mantente a salvo, amigo mío.






