Qué saber
- Configurar: crear una cuenta de Google > instalar la aplicación Google Family Link > crear un grupo familiar y vincularlo a la cuenta del niño.
- Agregar personas: crear la cuenta de Google del niño > instalar la aplicación Family Link en el dispositivo del niño > iniciar sesión con las credenciales del niño.
Este artículo explica qué es Google Family Link y cómo usarlo para los controles parentales.
Conclusión
Google Family Link es una aplicación de control parental de Android. Puede usar esta aplicación para limitar la cantidad de tiempo de pantalla que tienen sus hijos, controlar su actividad en Internet y mantenerlos a salvo de sitios inapropiados. Family Link requiere que cada miembro tenga una cuenta de Google. Diseñado para niños menores de 13 años, Family Link funciona con dispositivos Android y iOS 9 o posterior.
Configure una cuenta de vínculo familiar de Google
Siga estos pasos para configurar una nueva cuenta de Google Family Link:
-
Cree una cuenta de Google si no tiene una. Comience el proceso en la página de registro de la cuenta de Google.

Image -
Una vez que tenga una cuenta, descargue la aplicación Google Family Link, que es gratuita.
Descargar por
-
Una vez descargada, abra la aplicación y siga las instrucciones para crear un grupo familiar y vincular su cuenta con la cuenta de su hijo.
Cada grupo puede tener hasta seis miembros de la familia. Sin embargo, solo puede tener una cuenta de Family Link por dispositivo.

Image
Cómo agregar personas a su cuenta Family Link
Cada miembro de su cuenta Family Link debe tener una cuenta de Google para que pueda vincularla con su cuenta de Google.
-
Cree la cuenta de Google de su hijo. Ingrese la información de su tarjeta de crédito para completar el proceso.
La tarjeta de crédito es para la tarifa obligatoria y reembolsable de $0.30 requerida por las regulaciones federales de privacidad para garantizar el consentimiento de los padres antes de recopilar información personal de los niños. Puede leer acerca de este requisito en las preguntas frecuentes de Family Link. La transacción se cancela una vez que se completa el proceso.
- Descargue la aplicación Family Link en el dispositivo del niño e inicie sesión con las credenciales de la cuenta del niño. Recibirá una notificación en su dispositivo de que el dispositivo de su hijo está vinculado.
- Inicie sesión en el dispositivo del niño con la cuenta de Google del niño. Su dispositivo le permite saber cuándo está vinculado con el dispositivo de su hijo.
- Repita los pasos anteriores para cada niño que desee agregar a Family Link.
Los controles de Family Link también se extienden a los Chromebooks. Cuando un padre configura una Chromebook con la cuenta de Google administrada por Family Link de su hijo, puede agregar una cuenta escolar para su hijo, lo que les permite usar aplicaciones escolares bajo la supervisión de los padres.
Administra las aplicaciones que descarga tu hijo
Tan pronto como su hijo descarga una aplicación, su dispositivo recibe una notificación. La notificación incluye el nombre de la aplicación, el editor de la aplicación y la cantidad de descargas acumuladas.
La información también incluye la clasificación por madurez, basada en las clasificaciones de contenido de la Junta de clasificación de software de entretenimiento (ESRB). Las aplicaciones con calificación G son más seguras que las que tienen calificación E, que son para niños de 6 años en adelante. Una calificación T es para mayores de 13 años.
Puede aprobar o rechazar cualquier aplicación que no cumpla con sus estándares. Para cualquier aplicación que apruebe, puede deshabilitar las compras dentro de la aplicación.
Usar Family Link para establecer límites en el tiempo de pantalla
Family Link le permite establecer un límite diario y una hora para acostarse, lo que apaga el dispositivo. Estos horarios se pueden personalizar por día.
También puede bloquear el dispositivo de su hijo con la función Bloquear dispositivos ahora. El dispositivo se apaga instantáneamente hasta que desactive la configuración.
Estas funciones funcionan incluso si el dispositivo del niño no está conectado a Internet.
Use Google Family Link para saber dónde están sus hijos
Con el análisis de ubicación de Google, tiene la seguridad adicional de saber dónde está su hijo siempre que esté usando su dispositivo.
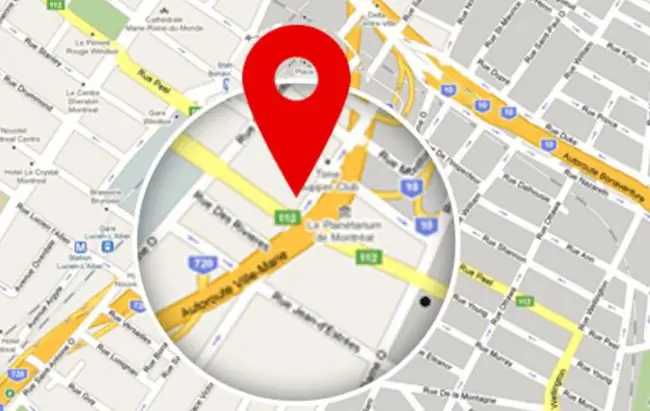
Además de brindarle control parental sobre el tiempo de pantalla de su hijo, Family Link controla dónde se encuentra su dispositivo y, en función de si el registro de actividad muestra si su hijo está en el dispositivo, dónde está. Esta característica es opcional.
Controlar y supervisar la actividad de navegación de Chrome
Los padres pueden usar Family Link para establecer restricciones sobre cómo los niños navegan por la web. Los controles incluyen filtros para sitios web maduros, aunque Google reconoce que algunos sitios ofensivos pueden pasar. También puede bloquear y permitir sitios específicos. Los niños pueden solicitar permiso para visitar un sitio en la lista de bloqueo y usted puede aprobar o denegar el acceso a través de Google Family Link.
En la aplicación Family Link, ve a Configuración > Administrar configuración > Filtros en Google Chrome> Administrar sitios > Aprobado o Bloqueado.
Google no bloquea los anuncios y los niños los ven cuando usan Family Link.
Los adultos también pueden ver y eliminar el historial de Chrome de un niño. Para ver el historial del niño, use el dispositivo del niño para abrir Chrome. Seleccione el menú Más (tres puntos verticales) y luego elija Historial.
Para eliminar el historial y los datos de Chrome, abra la aplicación Family Link. Vaya a Configuración > Administrar configuración > Filtros en Google Chrome > Panel de Chrome . En la sección Historial, toca Borrar historial.
Conclusión
Si desea saber cuánto tiempo pasa su hijo en línea y qué aplicaciones son sus favoritas, encuentre la respuesta en Family Link. Family Link mantiene un registro de dónde pasa su hijo su tiempo digital. Los informes semanales y mensuales le permiten ver a qué aplicaciones se accedió, cuánto tiempo se usaron y la ubicación del dispositivo.
Apoye el tiempo de pantalla de su hijo con aplicaciones nutritivas
Google aprovechó la ayuda de los profesores para crear una lista seleccionada de aplicaciones con valor educativo. Estas aplicaciones cumplen con los requisitos del programa Google Designed for Families (DFF) y son valoradas por los maestros por su capacidad para garantizar que el tiempo que se pasa en los dispositivos sea un tiempo bien empleado.
Conclusión
Cuando un niño cumple 13 años, puede pasar a una cuenta de Google para adultos completa, con todo el acceso que usted tiene a aplicaciones, sitios web, videos y juegos. Google envía a los padres un correo electrónico informándoles que su hijo puede tomar el control de su cuenta en su cumpleaños. Después de eso, el padre ya no podrá administrar la cuenta de su hijo.
Cómo eliminar a un niño de Google Family Link
Cuando estés listo para soltar las riendas, puedes eliminar miembros de tu grupo Family Link.
- Acceda a la página de cuentas en la aplicación Family Link en su dispositivo o en la página de Google Family.
- Seleccionar Menú > Cuenta > Familia > Gestionar miembros de la familia.
- Toque el nombre del niño que desea eliminar, luego toque Más > Eliminar miembro > Eliminar.
Cómo eliminar la cuenta de Google de su hijo
Para eliminar la cuenta de Google de un niño, use la aplicación en su teléfono o visite la página de Google Family. Una vez que haya iniciado sesión, seleccione el nombre de su hijo, luego vaya a Configuración > Administrar configuración > Información de cuenta> Borrar cuenta.
Antes de eliminar la cuenta de su hijo, haga una copia de seguridad de todos los documentos, correos electrónicos o fotos que su hijo haya agregado a la cuenta. Cuando se elimina la cuenta, se eliminan todos los archivos.






