Google Assistant se une a Siri de Apple, Alexa de Amazon, Bixby de Samsung y Cortana de Microsoft en la línea de asistentes digitales que pueden entender su voz y responder a comandos o preguntas. El Asistente de Google es la fuerza impulsora detrás de Google Home y también está disponible como una aplicación para teléfonos inteligentes y tabletas.
La siguiente información debe aplicarse sin importar quién fabricó su dispositivo Android: Samsung, Google, Huawei, Xiaomi, etc.
¿Qué es el Asistente de Google?
Si bien el Asistente de Google comparte algunas funciones con los asistentes mencionados anteriormente, la versión de Google es más conversacional, lo que significa que puede hacer preguntas de seguimiento si necesita más información. El Asistente de Google está integrado en la línea de dispositivos Google Pixel, la plataforma de transmisión de Android TV y Google Home, su centro de hogar inteligente.
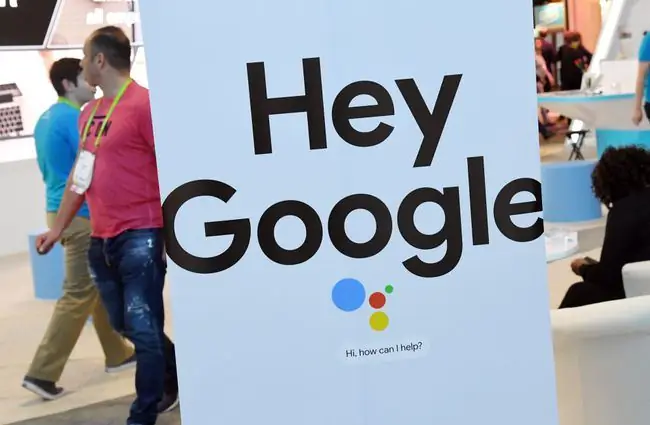
Conclusión
La aplicación Asistente de Google está disponible para dispositivos con Android 7.0 (Nougat) o posterior. Actualice su sistema operativo si es necesario, luego vaya a Google Play Store para descargar la aplicación.
Cómo usar el Asistente de Google
Para iniciar el Asistente de Google, puede mantener presionado el botón Inicio de su dispositivo o decir "Hola, Google" o "Okay Google". Por lo general, solo debe hacer esto la primera vez que abre una conversación con el Asistente; Las mejoras al Asistente original incluyen una función que le permite hacer varias preguntas dentro de la misma solicitud. Sin embargo, una vez que finalice la interacción, deberá decir "Ok, Google" o "Hola, Google" nuevamente para comenzar una nueva sesión.
Puede preguntarle al Asistente de Google todo lo que le preguntaría a un motor de búsqueda, incluida información sobre las capitales de los estados, el clima local, los horarios de las películas y los horarios de los trenes. Por ejemplo, puede preguntar por la ciudad capital de Vermont y luego obtener indicaciones para llegar a Montpelier o preguntar por su población. Si solicita ver restaurantes cercanos, puede filtrar esa lista para ver solo restaurantes italianos o solicitar el horario de un restaurante en particular. El Asistente de Google incluso puede hacer una reserva para cenar por ti mediante una aplicación como OpenTable.
Puede pedirle al Asistente que configure recordatorios, envíe mensajes u obtenga indicaciones. Si usa Google Home, incluso puede pedirle que encienda las luces y controle su termostato. También puede usar Google Home como un intercomunicador y configurar alarmas con la función Family Bell. Si crea un grupo familiar de Google, los miembros de la familia pueden comunicarse desde cualquier dispositivo con la aplicación Google Home, incluidos sus teléfonos.
Si el Asistente de Google se enciende cuando no está intentando acceder a él, puede desactivar la función de voz de OK Google.
Acceso fácil a la aplicación con los accesos directos del Asistente de Google
Los accesos directos del Asistente de Google facilitan el acceso a una aplicación y la activación de sus funciones con solo su voz. Di algo como "Hola Google, paga mi factura de Capital One" o "Hola Google, revisa mis acciones de Yahoo Finance". El Asistente abrirá la aplicación y finalizará su tarea o mostrará los resultados en la pantalla de bloqueo.
Para ver todas las opciones de comandos de voz para los accesos directos del Asistente de Google, di "Hola Google, accesos directos" y verás qué más puedes hacer en función de las aplicaciones de Android instaladas.
La configuración de suscripción ofrece opciones diarias o semanales
Con el Asistente de Google, puede configurar suscripciones para obtener información específica, como actualizaciones diarias del clima y el tráfico, alertas de noticias, resultados deportivos y más. Solo escribe o di "muéstrame el clima" y luego toca Enviar diariamente para suscribirte.
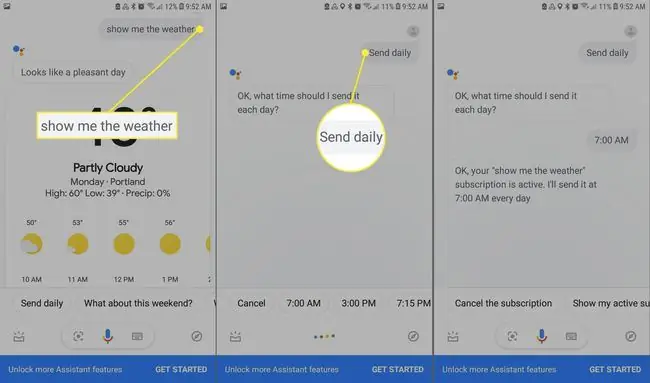
Incluso puede decirle al Asistente a qué hora le gustaría recibir sus suscripciones, para que pueda obtener información meteorológica antes de irse al trabajo y alertas de noticias mientras toma su café de la mañana. En cualquier momento, puede recuperar sus suscripciones diciendo "Mostrar mis suscripciones".
Conclusión
Al igual que muchos productos de Google, el Asistente aprenderá de su comportamiento y adaptará sus respuestas en función de su actividad anterior. Estas se llaman respuestas inteligentes. Por ejemplo, puede intentar predecir una respuesta a un mensaje de texto de su cónyuge preguntándole qué quiere cenar o si va a ver una película sugiriendo búsquedas relevantes o respuestas enlatadas como "No sé".
Hacer preguntas al Asistente de Google sin conexión
Incluso si tiene una pregunta candente cuando no está en línea, aún puede hablar con el Asistente de Google. Guardará su consulta y luego le responderá tan pronto como encuentre un punto de acceso Wi-Fi. Si está en la carretera y ve algo que no puede identificar, puede tomarle una foto y preguntarle al Asistente qué es o de qué está hecho usando una búsqueda de imagen inversa. El Asistente también puede leer códigos QR.
Preguntas Frecuentes
¿Cómo se desactiva el Asistente de Google?
Di: "Ok Google, abre la configuración del Asistente". Luego, en Todas las configuraciones, seleccione General y desactive Google Assistant.
¿Cómo se cambia la voz del Asistente de Google?
Di: "Ok Google, abre la configuración del Asistente". Desplácese hacia abajo hasta Todas las configuraciones y elija Voz del asistente, luego elija la voz que desea usar.
¿Cómo restableces la configuración del Asistente de Google?
Si necesita volver a entrenar al Asistente de Google para que reconozca su voz, abra la Configuración del asistente, desplácese hacia abajo hasta Configuración popular y elija Coincidencia de voz > Modelo de voz > Volver a entrenar el modelo de voz.
¿Cómo se usa el Asistente de Google cuando el teléfono está bloqueado?
Para habilitar el Asistente de Google en la pantalla de bloqueo, di "Hola Google, abre Configuración del Asistente" y selecciona Pantalla de bloqueo. Luego, activa Permitir Asistente en la pantalla de bloqueo.
¿Cómo se instala el Asistente de Google en Windows 10?
No existe una forma oficial de obtener el Asistente de Google en Windows 10. En su lugar, descargue e instale el Asistente de Google no oficial para Windows. Después de configurarlo como un proyecto en Google Actions Console, puede usar el método abreviado de teclado Tecla de Windows+Mayús+A para usar el Asistente de Google mientras se ejecuta el programa.
¿Cómo se obtiene el Asistente de Google en un iPhone?
Para obtener el Asistente de Google en un iPhone, descarga e instala la aplicación oficial del Asistente de Google para iOS desde App Store.






