Vivaldi es un navegador web relativamente nuevo que está disponible para Linux, macOS y Windows.
Se lanzó en 2016 y fue desarrollado por primera vez por Jon Stephenson von Tetzchner y Tatsuki Tomit. A pesar de ser una adición más reciente al competitivo mercado de los navegadores, tiene todas las funciones como Chrome, Edge, Firefox o Safari.
Instalación del navegador Vivaldi
Debido a que es totalmente multiplataforma, puede ejecutar Vivaldi en todos los dispositivos de escritorio que posea. Instalarlo funciona de la misma manera que cualquier otro software que hayas instalado antes.
Durante la instalación, hay algunos detalles que puede configurar inmediatamente:
- Importa marcadores y configuraciones de otros navegadores que hayas usado.
- Elige un tema para el navegador.
- Coloque las pestañas en la parte superior, inferior o lateral de la ventana principal.
- Sincronizar marcadores e información con otros dispositivos registrando una cuenta de Vivaldi.
Cambiando al navegador Vivaldi
Lo que nos gusta
-
Opciones flexibles para organizar los enlaces de su sitio.
- Acceso rápido a las páginas más visitadas con Web Panels.
- Tiempo de carga de página muy rápido.
Lo que no nos gusta
- La barra de desplazamiento a menudo desaparece cuando se cambia el tamaño de la ventana del navegador.
- Es posible que la versión predeterminada de Linux no cargue videos incrustados.
Cambiar el navegador al que estás acostumbrado a usar todos los días no es fácil. Si usó el navegador Google Chrome durante muchos años y tiene habilitadas docenas de extensiones, es posible que cambiar a Vivaldi no sea adecuado para usted.
Vivaldi se basa en Chromium, por lo que casi todas las extensiones de Chrome funcionan, pero habilitarlas todas puede llevar mucho tiempo. Y si eres usuario de Firefox o Microsoft Edge con muchas extensiones, es posible que muchas de ellas no estén disponibles.
Personalizar el navegador Vivaldi
A pesar de parecer bastante básico cuando abres Vivaldi por primera vez, si miras un poco más de cerca, verás que hay más funciones de las que son inmediatamente aparentes.
Seleccione el icono de configuración en la esquina inferior izquierda para comenzar a profundizar en cómo puede personalizar el navegador.
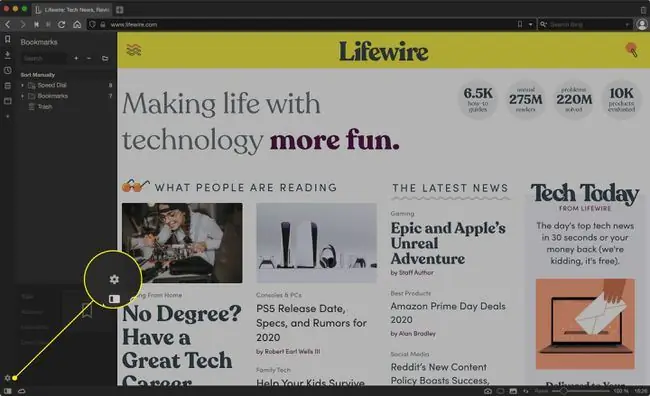
En la pestaña Temas, verá una configuración de tema típica que encontraría en la mayoría de los navegadores web, pero a medida que se desplaza hacia abajo, verá una cantidad casi infinita de opciones de personalización disponibles.
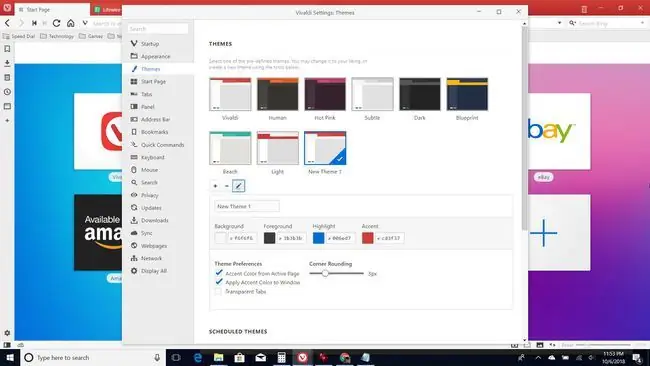
También puedes usar gestos de ratón en Vivaldi.
Seleccione la pestaña Mouse en la configuración para ver los gestos de mouse predefinidos que puede usar.
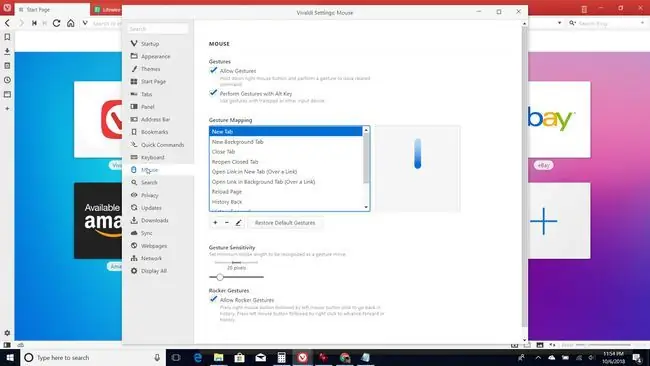
Puedes personalizar cada uno de los gestos seleccionando el icono Editar y dibujando el tuyo propio.
Uso de las pilas de pestañas y el panel web
Una característica inventiva de Vivaldi se llama apilamiento de pestañas. El apilamiento de pestañas es cuando tomas una pestaña del navegador y la arrastras sobre otra. Esto "apila" varias pestañas en una sola.
Cuando haces clic en una pestaña apilada, todas se muestran justo debajo de la barra de pestañas.
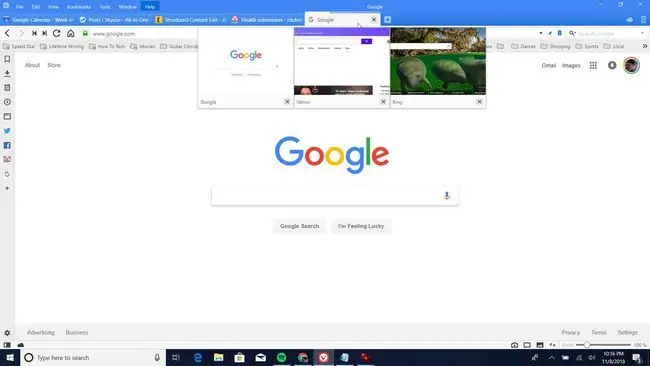
Puedes hacer clic en el que quieras cargar o cargarlos todos.
Desapílelos haciendo clic con el botón derecho en la pestaña y seleccionando Desagrupar la pila de pestañas.
Uso del panel web de Vivaldi
Otra de las características útiles de Vivaldi es el Panel Web. Es una forma de tener disponibles versiones más pequeñas de páginas web con un solo clic y sin tener que salir de la página que estás viendo.
El panel web es el grupo de iconos dispuestos verticalmente a lo largo del lado izquierdo del navegador. La parte superior son los marcadores, las descargas, las notas (piense en ello como un bloc de notas incrustado), el historial y las pestañas de su navegador estándar. Debajo de esto, verá un ícono más. Al hacer clic en esto, puede agregar cualquier sitio web que pueda abrir en un panel de vista previa izquierdo.
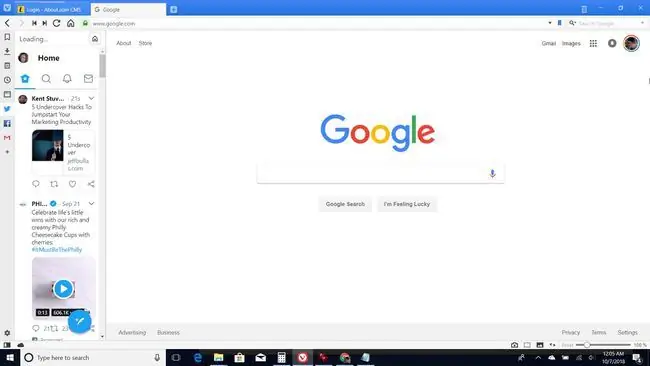
La imagen de arriba es de la función Panel Web de Vivaldi. es una forma rápida de revisar sus redes sociales, fuentes de noticias o cualquier otra cosa que desee ver o consultar rápidamente.
Cómo mantenerse organizado con el navegador Vivaldi
Mientras que muchos otros navegadores ofrecen páginas de marcación rápida o nueva pestaña (páginas que muestran una colección de enlaces), Vivaldi lo hace de una manera más organizada.
Encontrará páginas de marcación rápida en la lista de marcadores, identificadas con un pequeño ícono de 4 paneles sobre el ícono de la carpeta. Inicialmente, solo hay una ventana de marcación rápida con una colección predeterminada de enlaces.
Puede crear nuevas páginas de marcación rápida abriendo una nueva pestaña y luego seleccionando el ícono + a la derecha del enlace de marcación rápida.
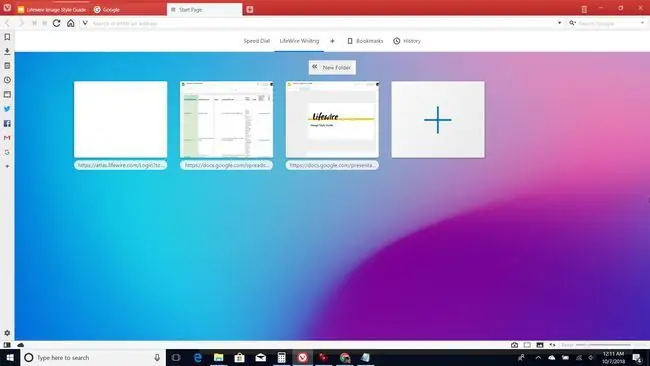
Agregue enlaces adicionales seleccionando el icono azul grande +. Puede agregar tantas carpetas de marcación rápida como desee.
Es una forma muy útil de organizar colecciones de pestañas que necesita para tareas específicas, como investigar, verificar todas sus cuentas financieras, almacenar todos sus enlaces de transmisión de películas favoritas y más.
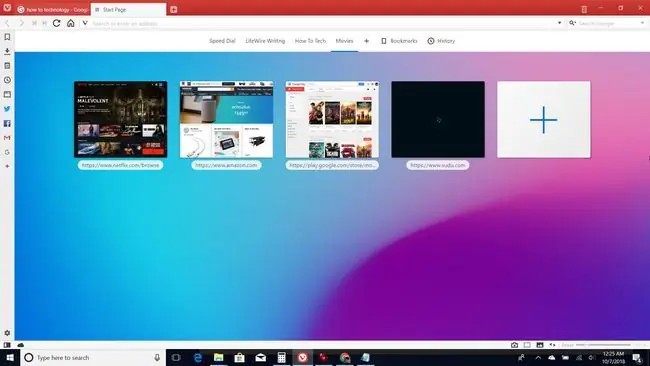
Puede iniciar todos los enlaces a la vez haciendo clic con el botón derecho en la carpeta de marcación rápida correspondiente en sus marcadores y seleccionando Abrir en una pestaña nueva.
Organización de marcadores y carpetas de marcadores
Una queja común con otros navegadores populares es que la administración de marcadores puede ser engorrosa.
En Vivaldi, simplemente selecciona el icono de marcador en el panel de navegación izquierdo. Luego puede arrastrar y soltar enlaces o carpetas donde quiera. Mantenga presionada la tecla Cntrl para seleccionar enlaces individuales y luego arrástrelos a una nueva carpeta. Anide tantas carpetas como desee para optimizar su lista de marcadores de nivel superior.
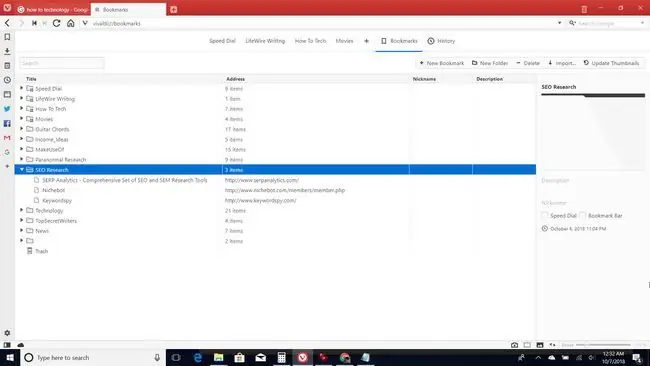
Entre páginas de marcación rápida, marcadores organizados y paneles web, encontrar las páginas y el contenido que más utiliza es muy rápido.
Otras funciones útiles
Si observa la esquina inferior derecha del navegador web de Vivaldi, verá algunas características más que ofrece Vivaldi.
Captura de pantalla
Si selecciona el icono de cámara, puede realizar una captura de pantalla de una página web completa o una selección de la página.
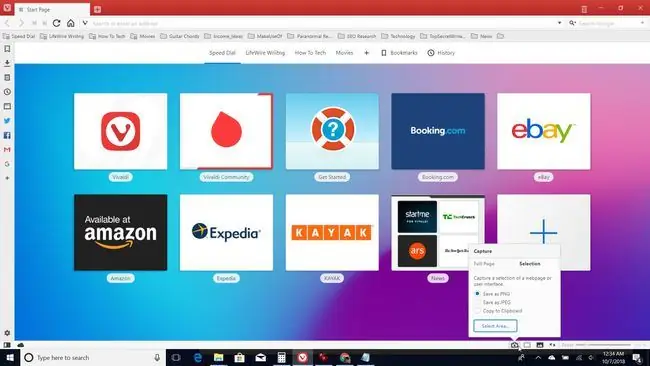
Para combinar varias páginas web en una sola pantalla, mantenga presionada la tecla ctrl y seleccione varias pestañas. Luego seleccione el cuadro cuadrado y todos se combinarán en una sola ventana del navegador. El mismo icono elimina las páginas combinadas. Esta es una excelente manera de usar varias aplicaciones web a la vez, como mantener su Calendario de Google abierto en un panel lateral mientras navega por la web.
Correo, calendario, lector de fuentes y traducción
Con su gran actualización 4.0, Vivaldi agregó su propia aplicación de correo, un calendario, un lector de RSS y la capacidad de traducir páginas web.
Vivaldi Mail ofrece detectar listas de correo y categorizar automáticamente su correo. También tiene una potente función de búsqueda. Hace todo en su propia computadora, en lugar de en un servidor remoto. De esa manera, dice Vivaldi, no estás atado a un proveedor de servicios específico.
Con Vivaldi Feed Reader, ahora puede suscribirse a nuevos feeds directamente en el navegador a través de un ícono. También está integrado con Vivaldi Mail, por lo que puede leer, ordenar y buscar sus fuentes y enviar mensajes, todo en un solo lugar. El lector trabaja con la mayoría de los periódicos, blogs y galerías modernos, así como con los canales y podcasts de YouTube.
La característica más importante de Vivaldi Calendar es la capacidad de almacenar todos sus datos localmente. Dado que su información no se almacena en un servidor de terceros, es más segura y las empresas no la recopilarán.
Al igual que el Calendario, la nueva función Traducir de Vivaldi se centra en mantener la privacidad de tus datos. La compañía lo comercializa como una alternativa más confiable a Google Translate. Con él, puede traducir fácilmente una página web completa al idioma que elija. Dado que el motor utilizado para el trabajo de traducción es el propio de Vivaldi y no hay servidores de terceros involucrados, nadie recopila datos sobre lo que estás leyendo.






