Una vez que sepa cómo colocar un objeto en su escena y modificar algunos de sus atributos básicos, puede explorar algunas de las formas en que podemos cambiar su posición en el espacio. Hay tres formas básicas de manipulación de objetos en cualquier aplicación 3D: traducir (o mover), escalar y rotar.
Herramientas de manipulación de objetos
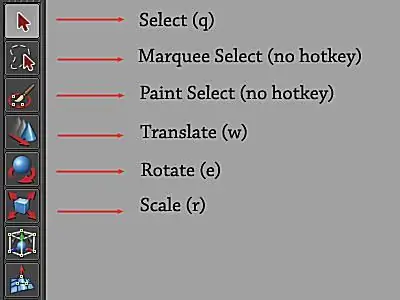
Obviamente, todas estas son operaciones que parecen relativamente autoexplicativas, pero echemos un vistazo a algunas de las consideraciones técnicas.
Hay dos formas diferentes de abrir las herramientas de traducción, escala y rotación:
- Primero, se puede acceder a ellos desde el panel de la caja de herramientas (que se muestra arriba) en el lado izquierdo de la ventana gráfica.
- El segundo (método preferido) es usar las teclas de acceso rápido del teclado. Durante el proceso de modelado, cambiará constantemente entre herramientas, por lo que es una buena idea aprender los comandos lo más rápido posible.
Con un objeto seleccionado, use las siguientes teclas rápidas para acceder a las herramientas de traducción, rotación y escala de Maya:
Traducir - w
Rotar - e
Escala - r
Para salir de cualquier herramienta, presione q para volver al modo de selección.
Traducir (Mover)
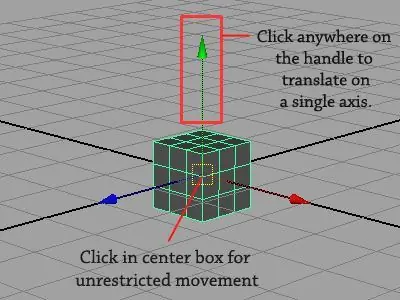
Seleccione el objeto que creó y presione la tecla w para abrir la herramienta de traducción.
Cuando acceda a la herramienta, aparecerá un controlador de control en el punto de pivote central de su objeto, con tres flechas apuntando a lo largo de los ejes X, Y y Z.
Para mover su objeto lejos del origen, haga clic en cualquiera de las flechas y arrastre el objeto a lo largo de ese eje. Al hacer clic en cualquier lugar de la flecha o el eje, se restringirá el movimiento al eje que representa, por lo que si solo desea mover su objeto verticalmente, simplemente haga clic en cualquier lugar de la flecha vertical y su objeto se limitará al movimiento vertical.
Si desea trasladar el objeto sin restringir el movimiento a un solo eje, haga clic en el cuadrado amarillo en el centro de la herramienta para permitir la traducción libre. Al mover un objeto en múltiples ejes, a menudo es beneficioso cambiar a una de sus cámaras ortográficas (haciendo clic en barra espaciadora, en caso de que lo haya olvidado) para tener más control.
Escala
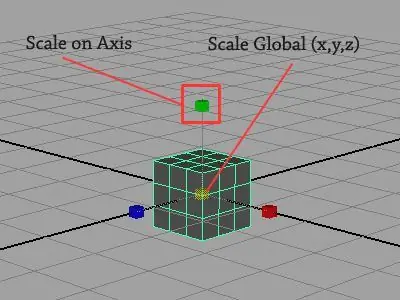
La herramienta de escala funciona casi exactamente igual que la herramienta de traducción.
Para escalar a lo largo de cualquier eje, simplemente haga clic y arrastre el cuadro (rojo, azul o verde) que corresponde al eje que desea manipular.
Para escalar el objeto globalmente (simultáneamente en todos los ejes), haga clic y arrastre el cuadro ubicado en el centro de la herramienta. ¡Así de simple!
Rotar
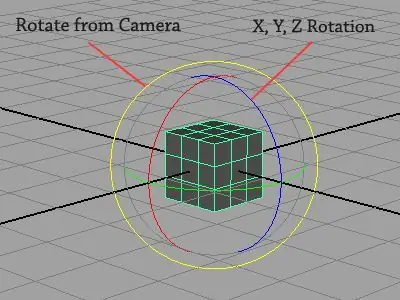
Como puede ver, la herramienta de rotación aparece y funciona ligeramente diferente a las herramientas de traducción y escala.
Al igual que traducir y escalar, puede restringir la rotación a un solo eje haciendo clic y arrastrando cualquiera de los tres anillos interiores (rojo, verde, azul) visibles en la herramienta.
Puede rotar libremente el objeto a lo largo de varios ejes, simplemente haciendo clic y arrastrando los espacios entre los anillos, sin embargo, tiene mucho más control rotando un objeto un eje a la vez.
Finalmente, al hacer clic y arrastrar el anillo exterior (amarillo), puede rotar un objeto perpendicular a la cámara.
Con la rotación, hay ocasiones en las que es necesario un poco más de control. En la página siguiente, veremos cómo podemos usar el cuadro de canal para una manipulación precisa de objetos.
Uso de Channel Box para precisión
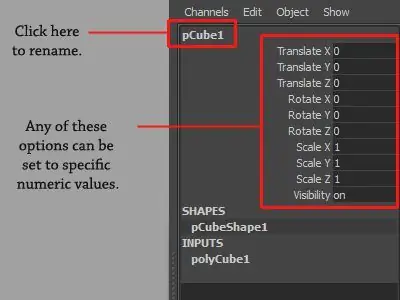
Además de las herramientas de manipulación que acabamos de presentar, también puede traducir, escalar y rotar sus modelos utilizando valores numéricos precisos en el cuadro de canal.
El cuadro de canal se encuentra en la sección superior derecha de la interfaz y funciona exactamente igual que la pestaña Entradas que presentamos en la lección 1.3.
Hay bastantes casos en los que los valores numéricos pueden ser útiles:
- La escala en Maya se basa en unidades del mundo real (centímetros por defecto), y muchas de las luces de Maya se comportan de manera más realista cuando los objetos se modelan usando una escala aproximada del mundo real. Esto significa que si está modelando una mesa que se supone que mide cuatro pies de alto, debe escalarse a aproximadamente 162 cm.
- El cuadro de canal también puede ser útil si necesita espaciar objetos de manera uniforme, establecer escalas fraccionarias (doble, mitad, etc.), alinear objetos a lo largo de un eje o establecer ángulos exactos para la rotación (45 grados, 90, 180, 360, etc.).
Al igual que en la pestaña de entradas, los valores se pueden ingresar manualmente o usando el gesto de clic + arrastre con el botón central del mouse que presentamos anteriormente.
Finalmente, el cuadro de canal se puede usar para cambiar el nombre de cualquier objeto en su escena, incluidos modelos, cámaras, luces o curvas. Es una muy buena idea ponerse en práctica de nombrar sus objetos para una mejor organización.
El siguiente paso para aprender maya es comprender la selección y la duplicación.






