Qué saber
- Rotar un cuadro de texto: Vaya a Insert > Text Box para crear un cuadro de texto. Seleccione el cuadro y arrastre el controlador de rotación hacia la derecha o hacia la izquierda para rotar.
- Rotar texto dentro de un cuadro de texto: seleccione Formato de herramientas de dibujo > Dirección del texto y elija Rotar todo el texto 90° o Rotar todo el texto 270°.
- Cambiar la dirección de una tabla: Vaya a Insert > Table para crear una tabla. Seleccione una celda, luego seleccione Diseño de herramientas de tabla > Dirección del texto.
Puede usar un cuadro de texto o una tabla en Microsoft Word para orientar el texto en la dirección que desee. En esta guía, le mostramos cómo rotar un cuadro de texto, cómo rotar texto dentro de un cuadro de texto y cómo cambiar la dirección de una tabla en las versiones de escritorio de Microsoft Word para PC o Mac. (Esta tarea no se puede realizar en Word Online ni en las aplicaciones móviles de Word).
Cómo rotar un cuadro de texto en Word
Los cuadros de texto facilitan el cambio de dirección del texto en Word. Todo lo que tiene que hacer es crear el cuadro de texto, agregar algo de texto y decidir cómo rotar el cuadro de texto.
Para crear un cuadro de texto, seleccione Insertar > Cuadro de texto y elija uno de los diseños incorporados. Para agregar texto, seleccione el cuadro de texto y comience a escribir.
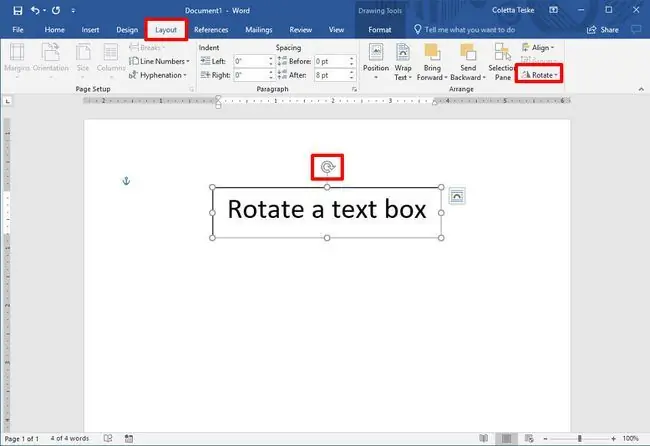
Para rotar el texto con el controlador de rotación, seleccione el cuadro de texto y arrastre el controlador de rotación hacia la derecha o hacia la izquierda. Suéltelo cuando el texto esté en la dirección que desee.
Para rotar el cuadro de texto en incrementos de 15 grados, mantenga presionada Shift mientras arrastra el controlador de rotación.
Para rotar el cuadro de texto 90 grados:
- En Word para PC: Seleccione el cuadro de texto, seleccione Diseño > Rotar, y elija Rotar a la derecha 90° o Rotar a la izquierda 90°.
- En Word para Mac: Haga clic en el cuadro de texto, haga clic en Formato de forma > Organizar > Rotar > Rotar y elegir Rotar a la derecha 90° o Rotar a la izquierda 90°.
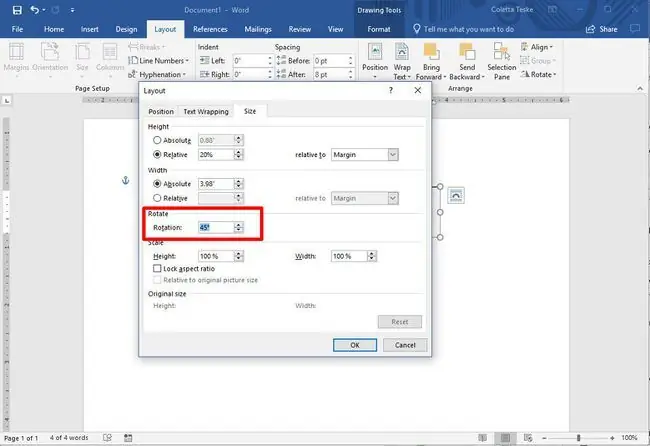
Para establecer un ángulo de rotación personalizado:
- En Word para PC: Seleccione el cuadro de texto, seleccione Diseño > Rotar, y seleccione Más opciones de rotación. Desde la pestaña Tamaño, cambie el ángulo de rotación al ángulo que necesite.
- En Word para Mac: Haga clic en el cuadro de texto, haga clic en Formato de forma > Organizar > Rotar > Rotar y haga clic en Más opciones de rotaciónDesde la pestaña Tamaño, cambie el ángulo de rotación para que el texto apunte en la dirección que necesita.
Cómo rotar texto en un cuadro de texto
En lugar de rotar el cuadro de texto, puede optar por rotar el texto dentro del cuadro.
También puedes rotar el texto dentro de una forma.
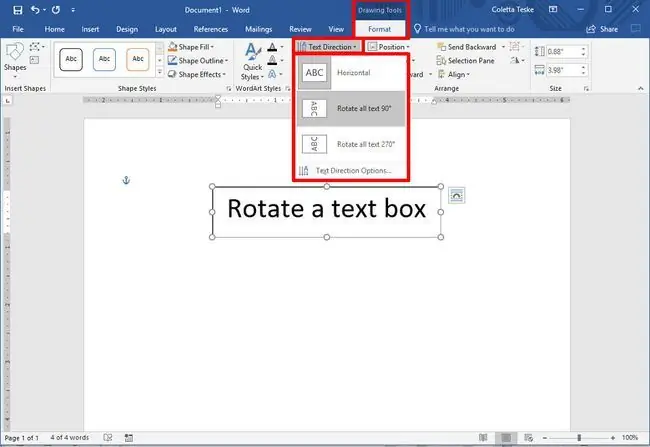
Para rotar texto en un cuadro de texto, seleccione Formato de herramientas de dibujo > Dirección del texto y elija Rotar todo texto 90° o Rotar todo el texto 270°. El texto aparecerá verticalmente en la página.
Para alinear el texto dentro de un cuadro de texto, seleccione Formato de herramientas de dibujo > Alinear texto y alinee el texto con el lado derecho del cuadro de texto, el lado izquierdo o el centro.
Cómo cambiar la dirección del texto en una tabla
También puedes rotar el texto dentro de una tabla. Rotar el texto hace posible tener filas estrechas en una tabla.
Para crear una tabla, seleccione Insert > Table y elija un tamaño de tabla.
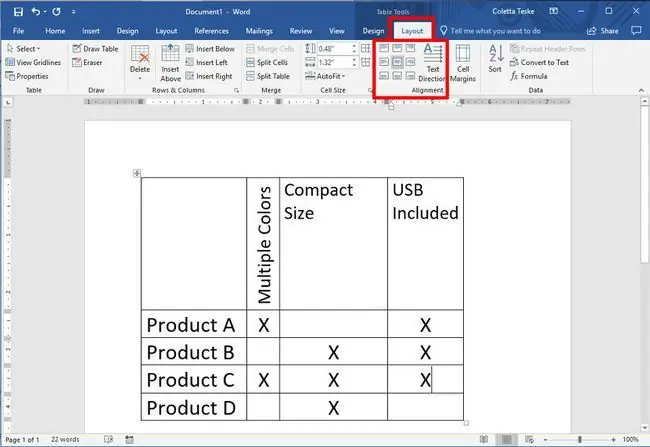
Para cambiar la dirección del texto en una tabla:
- Seleccione la celda que contiene el texto que desea cambiar de dirección.
- Para cambiar la dirección del texto, seleccione Diseño de herramientas de tabla > Dirección del texto. El texto rotará a la derecha. Seleccione Dirección del texto de nuevo para rotar el texto otros 90 grados.
- Para cambiar la alineación del texto, elija una opción de Alineación para cambiar cómo aparece el texto en la celda. Puede alinear el texto al centro, a la izquierda, a la derecha, abajo o arriba.






