La función de transmisión en Steam te permite transmitir tu juego sin instalar ningún software adicional. Cuando Steam Broadcast no funciona, no puedes ver el juego de tus amigos en Steam y ellos no pueden verte a ti.
Las instrucciones de este artículo se aplican al cliente Steam para Windows, macOS y Linux.
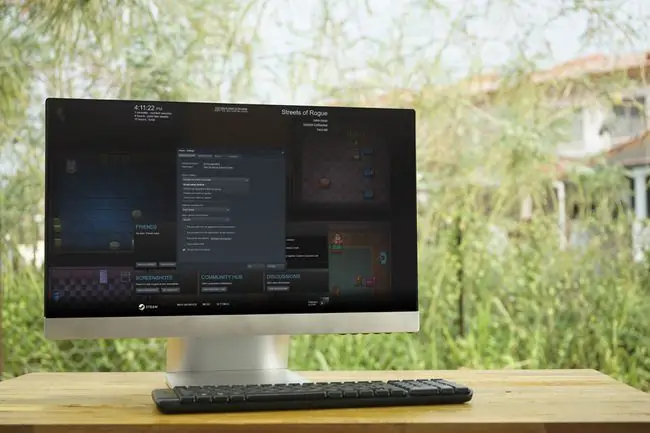
Causas de que la transmisión de Steam no funcione
La función de transmisión requiere una computadora lo suficientemente potente como para codificar video en tiempo real y una conexión a Internet de alta velocidad. Si está seguro de que las limitaciones de hardware no están causando el problema, es posible que haya otros problemas que afecten a su computadora y al hardware de la red. El software antivirus y de firewall también puede interferir con Steam Broadcast. Alternativamente, es posible que deba ajustar la configuración de Steam.
Si no puedes ver el juego de tus amigos en Steam, asegúrate de que tu navegador sea compatible con Steam Broadcast.
Cómo solucionar problemas con Steam Broadcast
Para que Steam Broadcast vuelva a funcionar, sigue cada uno de estos pasos en orden. Después de cada paso, verifica si Steam Broadcast funciona.
- Asegúrate de que Steam Broadcast esté activado. Vaya a Steam > Configuración > Broadcasting y verifique la Configuración de privacidad. Seleccione Cualquiera puede ver mis juegos si desea que su transmisión de Steam esté disponible para el público.
- Enciende el indicador de estado de transmisión. Es posible transmitir sin ver el indicador. Vaya a Steam > Configuración > Broadcasting, y seleccione Mostrar siempre el estado en vivo Opción . Esta opción muestra un indicador En vivo en la esquina superior derecha de la pantalla cuando estás transmitiendo.
-
Cambiar la configuración de transmisión. Si su conexión a Internet no proporciona un ancho de banda de carga lo suficientemente alto, puede ser útil reducir las dimensiones del video, la tasa de bits o la calidad de la codificación. Si el hardware de su computadora tiene problemas para codificar video mientras juega, seleccione Mejor rendimiento en Optimizar codificación para
- Reiniciar la computadora. Hacer esto obliga a Steam a reiniciarse y elimina muchos problemas subyacentes que impiden que funcione la función Steam Broadcast.
- Apague y encienda el módem y el enrutador. Si tiene acceso al módem y al enrutador, desenchufe ambos dispositivos y vuelva a enchufarlos después de unos 30 segundos. Esto borra los dispositivos y obliga a cada uno a establecer una nueva conexión.
- Utilice una conexión Ethernet por cable. Si bien Wi-Fi es conveniente, Ethernet es más rápida y confiable. Si la conexión con Ethernet es difícil o imposible, coloque la computadora más cerca del enrutador inalámbrico y retire las obstrucciones.
-
Comprueba la velocidad de la conexión a Internet. La transmisión requiere mucho ancho de banda, por lo que no funcionará si tiene una conexión a Internet lenta. Steam no proporciona una velocidad de carga mínima requerida, pero es posible que tenga problemas para transmitir en alta calidad si la velocidad de carga es inferior a 5 Mbps.
-
Cambiar a una red Wi-Fi diferente. Si tiene acceso a una conexión a Internet diferente, cámbiela y verifique si Steam Broadcasting funciona.
Los datos móviles generalmente no brindan velocidades de carga lo suficientemente altas para transmitir juegos en Steam, así que no use un teléfono como punto de acceso.
- Deshabilitar software antivirus. En algunos casos, el software antivirus puede interferir con el funcionamiento de aplicaciones como Steam. Si su antivirus identificó a Steam como una amenaza, excluya el programa de los análisis antivirus o pruebe con otro programa antivirus gratuito.
- Deshabilitar el cortafuegos. Los cortafuegos evitan que el software no autorizado acceda a una computadora y evitan que las aplicaciones se conecten a Internet. Si su firewall está configurado para bloquear Steam, cree una excepción específica.
-
Vuelva a instalar Steam. Si Steam Broadcast aún no funciona, puede haber un problema con el cliente Steam. La mejor manera de solucionar esto es desinstalar Steam, descargar el instalador y volver a instalarlo.
Desinstalar Steam también desinstala tus juegos. Para evitar esto, mueva sus juegos de Steam a una carpeta o unidad diferente antes de desinstalar Steam.
- Visite la página de soporte de Steam Broadcasting. Si Steam Broadcast aún no funciona, es posible que el sistema esté inactivo. Consulte los foros para ver si otras personas reportaron problemas. Si todo lo demás falla, comuníquese con Steam para obtener ayuda.






