La aplicación Spotify para iOS es una excelente alternativa a Apple Music para transmitir contenido a su iPhone, iPad o iPod Touch. Es posible que lo hayas usado durante un tiempo, pero ¿estás sacando el máximo partido de él?
Aplicación de Spotify para iOS
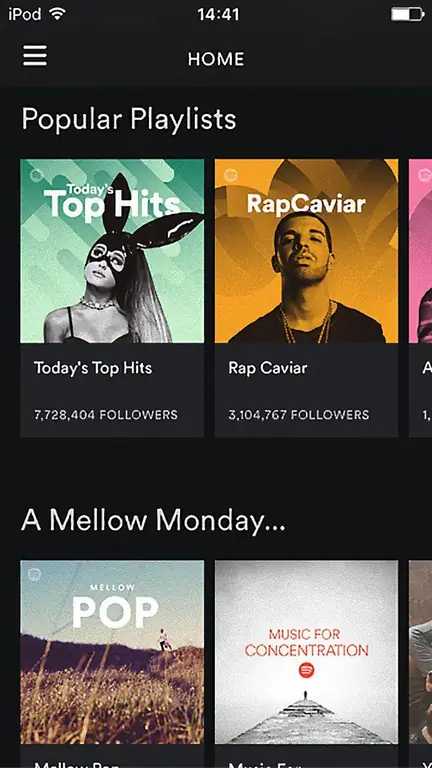
Al igual que todas las aplicaciones, Spotify está constantemente desarrollando su aplicación iOS y lanzando nuevas versiones que tienen correcciones de errores y nuevas funciones que quizás no conozcas. Después de todo, ¿quién lee las notas de la versión cada vez que sale una nueva versión?
Para ayudarlo a aprovechar al máximo el uso de la aplicación iOS Spotify, consulte este artículo que le brinda consejos y trucos, uno de los cuales podría ahorrarle mucho dinero.
Ahorra dinero en Spotify Premium
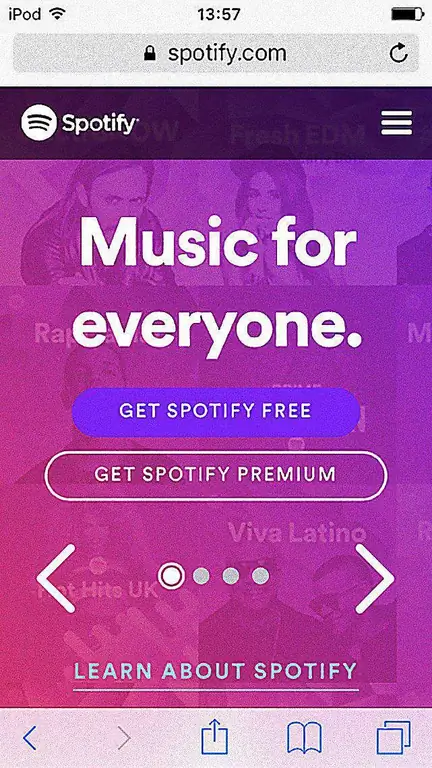
Si descargó la aplicación iOS Spotify y usó la cuenta gratuita con publicidad durante un tiempo, es posible que haya considerado actualizarse a una suscripción de Spotify Premium. Puede hacerlo a través de la aplicación, que es una forma sencilla de pagar todos los meses con su ID de Apple.
Pero, ¿sabías que sale más caro de esta manera?
Se le perdonaría pensar que Apple no cobraría por este privilegio, pero lo hace. Terminará pagando un poco más de lo necesario.
En lugar de optar por pagar por mes a través de la App Store de Apple, es mucho mejor mantenerse alejado de su ecosistema y registrarse a través de la web.
Para hacer esto:
- Vaya al sitio web de Spotify utilizando el navegador Safari de su dispositivo iOS.
- Toque el icono de menú de hamburguesas cerca de la esquina superior derecha de la pantalla y elija Iniciar sesión.
- Inicie sesión en su cuenta usando Facebook o escribiendo su nombre de usuario/contraseña y luego haciendo clic en Iniciar sesión.
- Desplácese hacia abajo hasta la sección de suscripción y toque Obtener Premium. Por cierto, si necesita Spotify para algo más que usted mismo, vale la pena buscar la opción familiar.
- En la siguiente pantalla, desplácese hacia abajo hasta que vea los métodos de pago. Al tocar el ícono … (tres puntos), obtendrá una lista de métodos de pago para elegir.
- Una vez que haya ingresado su información de pago, toque Iniciar mi Spotify Premium.
Si tiene el software de escritorio de Spotify instalado en su computadora, entonces también puede usar esta ruta como premium. Todavía te dirige al sitio web de Spotify, pero al menos no pagarás de más a través de la App Store de Apple.
Modificar la configuración de reproducción para mejorar la calidad de la música
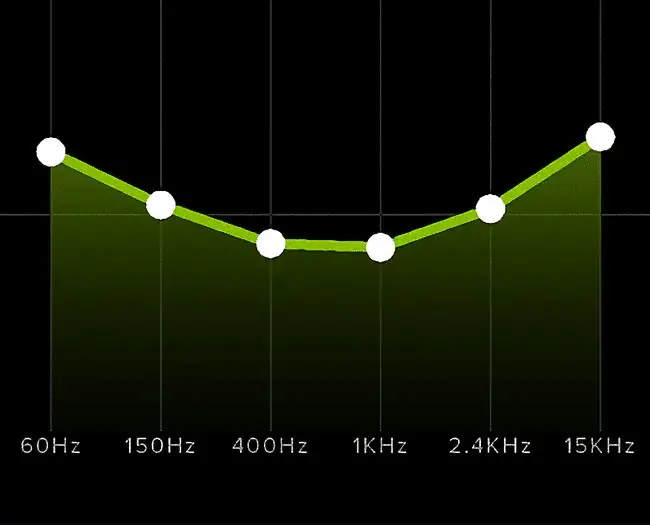
La aplicación iOS Spotify tiene algunas configuraciones que se pueden ajustar para mejorar la calidad de la música que transmites.
Escondidas en el menú de configuración hay varias opciones para mejorar la reproducción de audio. Esto incluye opciones para un mejor audio cuando se transmite y también cuando se usa el modo sin conexión de Spotify para descargar canciones a su dispositivo, útil cuando no se puede transmitir a través de Internet.
Como la mayoría de los usuarios, lo más probable es que nunca haya tocado estas opciones, por lo que quedan en su configuración predeterminada. Esto está bien para escuchar en general, pero puede optimizarlos aún más para maximizar la calidad del sonido.
Mejorar la calidad del audio para transmitir y descargar
- Lo primero que debe hacer es tocar el ícono menú de hamburguesas (3 barras horizontales) cerca de la esquina superior izquierda de la pantalla. Elija el submenú Configuración que está representado por una imagen de un engranaje.
- La primera configuración para ajustar es para la transmisión, así que toca Calidad de transmisión.
- Para modificar la calidad de audio de las canciones que se transmiten a su dispositivo iOS, busque la sección Calidad de transmisión.
- Verás que la configuración predeterminada es automática. Es bueno usarlo si su iPhone tiene un límite de datos, pero puede obtener una mejor calidad cambiándolo a una configuración más alta. De forma predeterminada, la música se transmite a una tasa de bits de 96 Kbps. Sin embargo, hay dos modos superiores que vale la pena usar si no necesita vigilar los límites de datos de su operador. Tocando Alta obtendrá 160 Kbps, mientras que Extreme proporcionará el máximo de 320 Kbps. Por cierto, esta configuración superior solo está disponible si se paga una suscripción a Spotify Premium.
- Además de mejorar la calidad de audio de las transmisiones, también puedes obtener mejores descargas de canciones cuando usas el modo sin conexión de Spotify. Para hacerlo, toque Alta o Extrema en la sección Calidad de descarga. Solo tenga en cuenta que si usa la configuración Extrema, los tiempos de descarga también aumentarán y se usará más almacenamiento de su dispositivo iOS.
- Cuando haya ajustado estas dos configuraciones, puede volver al menú de configuración principal tocando la flecha hacia atrás en la esquina superior izquierda de la pantalla.
Ajuste fino del audio usando el ecualizador
Una buena característica de la aplicación iOS Spotify que puede mejorar instantáneamente la calidad del audio es el ecualizador (EQ). Para comenzar, la herramienta EQ viene con más de 20 ajustes preestablecidos. Estos cubren perfiles de ecualización comunes, como mejora/reducción de graves y varios géneros musicales.
También puede crear su propio perfil de ecualización ajustando manualmente las bandas de frecuencia para que se ajusten a su configuración de escucha. Antes de seguir los pasos a continuación, puede ser una buena idea comenzar a reproducir una canción para que pueda escuchar cómo se ve afectado el sonido cuando usa la herramienta EQ.
- Para acceder a la herramienta EQ, toca Reproducción en el Menú de configuración.
- Toque Ecualizador -- desplácese un poco hacia abajo en la pantalla si no ve esto.
- El ecualizador está deshabilitado de forma predeterminada, así que toque el botón deslizante al lado.
- Revisa la lista de ajustes preestablecidos y toca uno para usarlo.
- Si desea un control total, deslice el dedo hacia arriba y hacia abajo en cada uno de los puntos para ajustar las bandas de frecuencia individuales.
- Cuando haya terminado de configurar la herramienta EQ, toque la flecha hacia atrás dos veces para volver al Menú de configuración.






