El iPad es generalmente una de las tabletas más duraderas y sin errores del mercado, pero como cualquier computadora, puede tener problemas. Y de todos ellos, quedarse atascado en la pantalla de activación o "Hola" es el más aterrador, especialmente si recientemente realizó una actualización a la versión más reciente del sistema operativo iOS o restableció el iPad a la configuración "predeterminada de fábrica". La buena noticia es que debería poder poner en funcionamiento su iPad. Lamentablemente, la mala noticia es que es posible que deba restaurar el iPad desde la copia de seguridad más reciente.
iPad congelado durante el proceso de configuración, actualización o activación
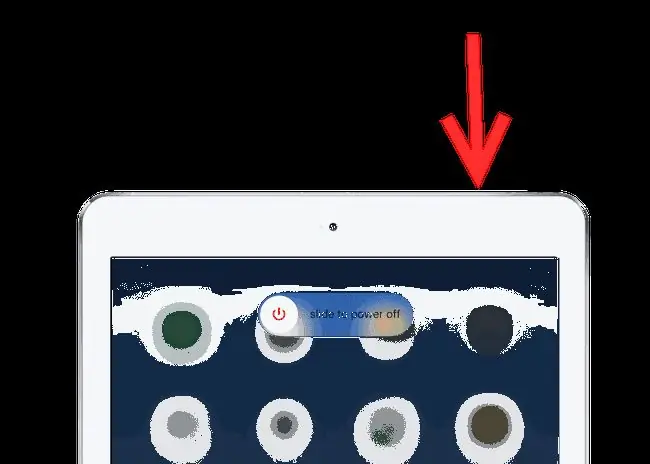
Muchas personas no se dan cuenta de que el simple hecho de presionar el botón de reposo/activación en la parte superior del iPad no apaga el dispositivo, lo cual es un primer paso importante en la resolución de problemas. Si está en la pantalla 'Hola' o en la pantalla 'Deslizar para actualizar', es posible que tenga problemas para reiniciar normalmente. Un reinicio completo es cuando le dices al iPad que se apague inmediatamente sin ninguna confirmación.
- Primero, mantenga presionado el botón Dormir/Activar.
- Si aparece una consulta para Deslizar para apagar en la pantalla, suelte el botón Dormir/Activar n y siga las instrucciones en pantalla. Este es un reinicio normal.
- Si no ve el Deslizar para apagar después de unos segundos, simplemente mantenga presionado el botón Dormir/Activar. Después de aproximadamente medio minuto, el iPad se apagará automáticamente. Este es un reinicio completo. La única diferencia entre un reinicio suave y un reinicio completo es que no se le pidió que confirmara el apagado del dispositivo. El reinicio completo es una función de seguridad que se implementa en casos en los que es posible que el iPad no pueda pedirle que confirme, como congelarse durante el período de activación o durante una actualización.
- Después de que el iPad se apague, espere unos diez segundos y luego mantenga presionado el botón Dormir/Activar y el iPad se volverá a encender. Puede levantar el dedo cuando aparezca el logotipo de Apple en la pantalla.
Con suerte, simplemente reiniciar el dispositivo resolverá el problema. Si aún tiene problemas, puede intentar repetir estos pasos, pero en lugar de volver a encender el iPad de inmediato, puede enchufarlo a una pared o una computadora durante una hora más o menos para dejar que se cargue. Esto eliminará cualquier problema causado por el bajo nivel de energía del iPad.
Restablecimiento del dispositivo a través de iTunes
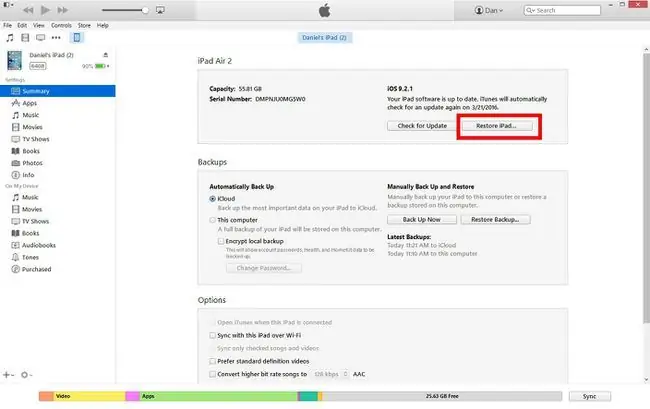
Aunque yo no diría que reiniciar el iPad es una posibilidad remota, un problema con el iPad que no supera el 'Hola' o la pantalla de configuración a menudo requiere restablecer el dispositivo a su configuración predeterminada de fábrica. Desafortunadamente, aquí es donde puede ocurrir el mayor problema. Solo puede restaurar su iPad a través de iTunes si tiene Find My iPad desactivado, y no puede desactivar Find My iPad si no puede acceder a su iPad. Si no estás seguro si lo tienes encendido? Recibirás una notificación en iTunes cuando intentes restaurar el iPad.
Si tiene activado Buscar mi iPad, puede intentar restaurar el dispositivo de forma remota a través de icloud.com.
Si tiene Find My iPad desactivado, debería poder restaurar el dispositivo a través de iTunes.
- Primero, asegúrese de que su computadora esté encendida y que iTunes esté abierto. Descarga la última versión de iTunes.
- Conecte su iPad a su computadora usando el conector Lightning que viene con el iPad.
- Normalmente, iTunes reconocerá su iPad. Si nunca lo enchufó, se le pedirá que confirme que desea Confiar en esta computadora. Una vez que haya confiado en la computadora, puede hacer clic en el botón iPad en la parte superior izquierda de la pantalla junto a los botones Música, Video y Computadora. Esto lo llevará a una pantalla con opciones Restaurar iPad. Sin embargo, debido a que el iPad está congelado en la pantalla de activación, la computadora no siempre lo reconoce.
- Si la computadora no reconoce el iPad, mantenga presionado ambos el botón Dormir/Activar en la parte superior del iPad y el Botón de inicio justo debajo de la pantalla del iPad. Después de mantener presionados ambos botones durante unos segundos, iTunes debería solicitarle que restaure su dispositivo.
Después de haber restaurado el iPad, puede configurarlo normalmente tal como lo hizo cuando obtuvo el iPad por primera vez. Si tiene una copia de seguridad almacenada en iCloud, se le preguntará si desea restaurar desde una copia de seguridad de iCloud durante el proceso.
Intenta poner el iPad en modo de recuperación
Si aún tiene problemas con su iPad, es posible que deba intentar poner el iPad en modo de recuperación. Este es un modo que omite ciertas protecciones y no le ofrece la oportunidad de hacer una copia de seguridad del iPad primero, pero puede ayudarlo a volver al modo predeterminado de fábrica.






