El Samsung Galaxy Note 8 es el teléfono insignia de Samsung. Con toda la tecnología incorporada, es claramente el teléfono más avanzado de Samsung. Si eres un usuario de Android al que le gustan los teléfonos grandes, es probable que este sea el teléfono para ti. Echemos un vistazo a las características que lo convertirán en un usuario avanzado en muy poco tiempo.
Haz de Samsung Edge tu arma secreta
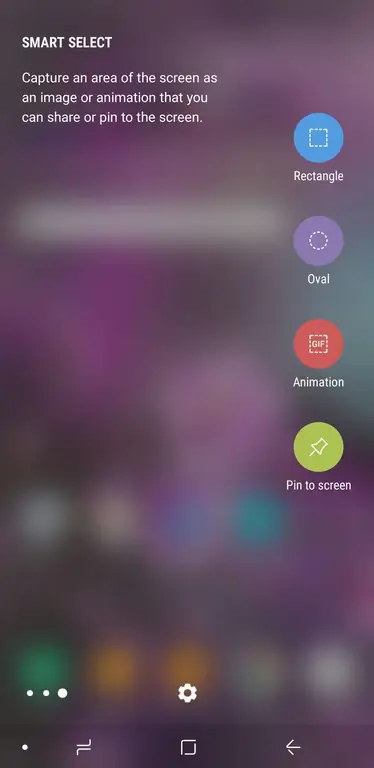
El panel de borde es una combinación de vidrio que se curva hacia el costado del teléfono además del software específico para esa región del vidrio. Obtenga más de esta función ajustando su configuración a la forma en que desea usar el teléfono.
- Personalice la iluminación de su borde: Para que el borde de la pantalla se ilumine cuando reciba notificaciones, vaya a Configuración y seleccione Display Toque Edge screen y luego active la iluminación Edge. Toque Iluminación de borde para personalizar las notificaciones de aplicaciones, la configuración de iluminación, incluidos el tamaño y el color de la pantalla.
- Haga más con los paneles perimetrales: Si descubre que tiene aplicaciones que usa con frecuencia, puede mantenerlas en la lista del panel perimetral. Para personalizar, deslice el controlador de borde y luego toque el icono Configuración. Luego puede seleccionar entre Paneles de borde creados previamente. Para cambiar el orden de esos paneles, toque los tres puntos en la esquina superior derecha y seleccione Reordenar Para descargar nuevos Edge Panels, toque elazul Descargar enlace en la esquina superior derecha.
- Personalice su controlador de borde: La versión predeterminada del controlador de borde es un controlador pequeño y transparente en el borde derecho de la pantalla. Para cambiar la apariencia, la ubicación y el comportamiento del asa, toque los tres puntos en la esquina superior derecha de la página de configuración de los paneles de borde y seleccione Configuración del asa.
Conoce a tu asistente personal: Bixby
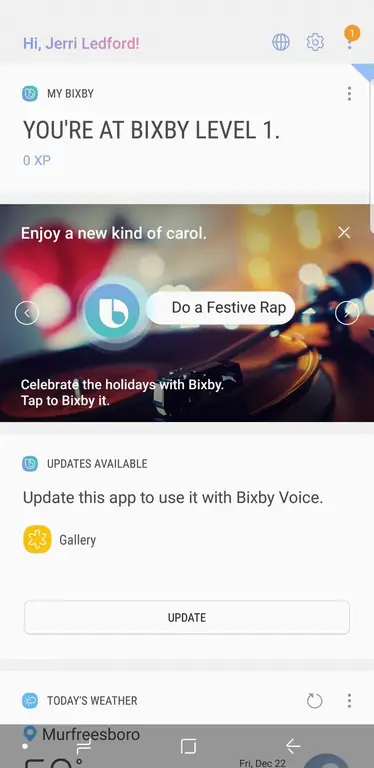
Bixby es el asistente de voz de Samsung que puede ayudarlo a acceder a todo tipo de funciones del dispositivo. Para despertar al asistente de Bixby, mantenga presionada la tecla Bixby en el lado izquierdo de su Samsung Galaxy Note 8 o acceda a la configuración de Bixby para habilitar las palabras de activación ("Hola, Bixby").
- Controles de voz de Bixby: Pídele a Bixby que abra aplicaciones compatibles o que te lleve a la configuración del dispositivo. Después de despertar al asistente, solo diga "Abrir" y el nombre de la aplicación que desea abrir, también puede indicarle que lo lleve a configuraciones específicas del dispositivo o que active o desactive funciones (como linterna, notificaciones o volumen del teléfono)..
- Bixby Vision: Bixby Vision es una manera fácil de realizar una búsqueda de imágenes, traducir texto o encontrar un restaurante cercano. Apunte su cámara a una opción y active su asistente Bixby, luego diga "Abra Bixby Vision y dígame qué es esto". El asistente lo guiará a través de una búsqueda de imágenes. También puede usar Bixby Vision directamente desde la aplicación de su cámara para traducir o capturar texto.
- Dictar texto con Bixby: Abra una aplicación para tomar notas y luego active Bixby. Diga "Dictar" y luego lo que le gustaría haber dictado. Bixby convertirá tu voz en texto.
- Publicar en redes sociales: Active Bixby y diga "Publicar mi última foto en" y luego diga el nombre de las redes sociales que desea usar. Bixby abre la aplicación y comienza la publicación. Agrega un título y toca el botón Compartir.
Hackea la usabilidad de tu Galaxy Note 8
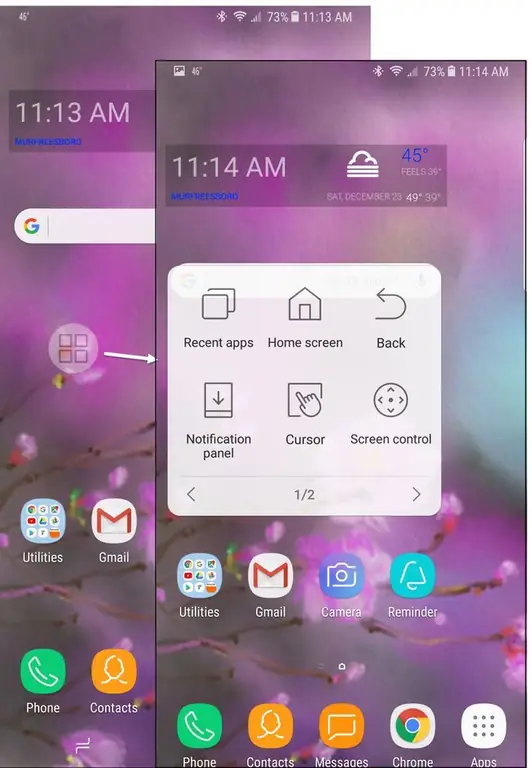
El Samsung Galaxy Note 8 es un teléfono grande y puede ser difícil de usar con una sola mano, pero estos consejos ayudan a resolver ese problema.
- Activar el menú asistente: El menú asistente es un menú pequeño al que es más fácil acceder cuando usas una mano para navegar por el teléfono. Para habilitarlo, vaya a Configuración y toque Accesibilidad. Luego elija Destreza e interacción y active Menú asistente. Con él activado, toque Menú del asistente para cambiar y reordenar las opciones y agregar funciones al menú.
- Activar el modo de una mano: Una alternativa al menú asistente es activar el modo de una mano para crear una pantalla más pequeña y accesible. Para activar esta función, vaya a Configuración, toque Funciones avanzadas y active Modo con una sola mano. Luego, cuando necesite acceder rápidamente al modo de una mano, simplemente deslice hacia arriba desde la esquina para reducir el tamaño de la pantalla. Cuando haya terminado, toque fuera del área de visualización reducida para volver a la pantalla completa.
- Panel de notificaciones fácil de abrir: Abra el Panel de notificaciones, también llamado persiana, usando su escáner de huellas dactilares. Para habilitar esta función, abra Configuración y toque Funciones avanzadas. Active Gestos del sensor de dedo, luego puede deslizar la yema del dedo sobre el sensor de dedo en la parte posterior del Galaxy Note 8 para abrir y cerrar el Panel de notificaciones.
- Ocultar la barra de navegación: La barra de navegación en la parte inferior de la pantalla del teléfono contiene los botones Inicio, Atrás y Abrir aplicaciones. En algunas pantallas, puede ocultar esta barra de navegación para recuperar espacio en pantalla tocando dos veces el pequeño punto en el extremo izquierdo de la barra de navegación. Luego, si necesita la barra de navegación nuevamente, simplemente deslice el dedo hacia arriba desde la parte inferior. Puede volver a fijar la barra de navegación en su lugar tocando dos veces el punto nuevamente.
Hackea la pantalla de tu Galaxy para reflejar tu estilo
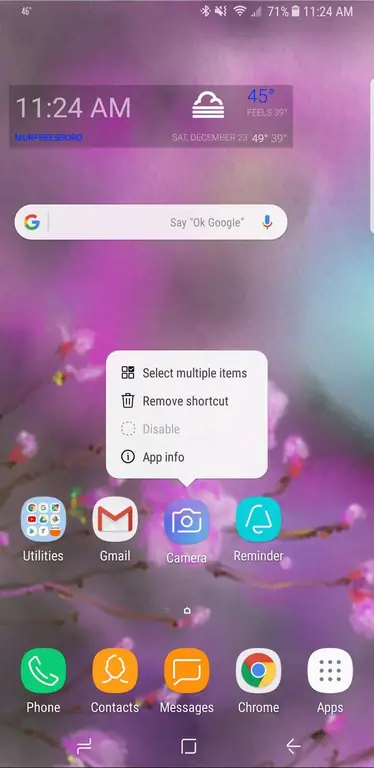
Al igual que una casa no es realmente tuya hasta que organizas los muebles de acuerdo a tu forma de vivir, tu dispositivo electrónico no es realmente tuyo hasta que lo configuras de la forma en que te gusta usarlo. Y tampoco creas que solo puedes personalizar el fondo de pantalla.
- Mover varios iconos fácilmente: Para mover varios iconos, mantenga pulsado uno hasta que aparezca el menú Icono. Luego toque Seleccionar varios elementos y seleccione todos los iconos que desea mover. (Sugerencia: También puede desinstalar aplicaciones directamente desde ese menú de iconos).
- Personalizar la pantalla siempre encendida (AOD): La AOD es la pantalla que muestra cuando su teléfono está en reposo. Puede habilitar y personalizar esta pantalla yendo a Configuración y luego toque Pantalla de bloqueo y seguridad Luego puede activar o desactivar AOD, o tocar Always On Display para cambiar el contenido que se muestra en la pantalla. Para descargar nuevas pantallas AOD, toque los tres botones en la esquina superior derecha y toque Ir a Samsung Themes. Desde allí, puede descargar nuevas pantallas o cambia entre los diseños de pantalla que ya has descargado.
Toma fotos como un profesional
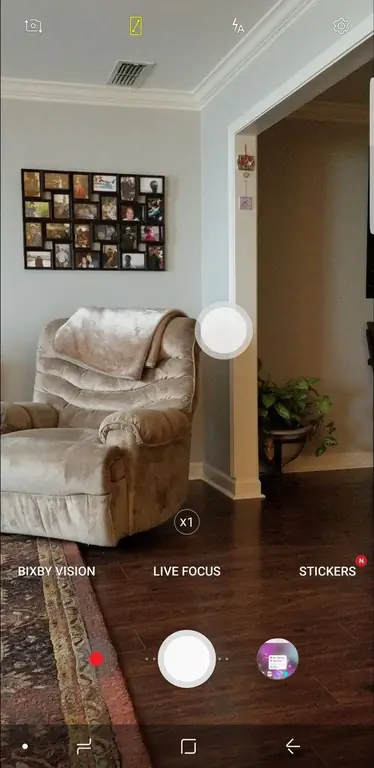
El Samsung Note 8 incluye dos cámaras de 12 megapíxeles que puedes personalizar.
- Abrir la cámara en un instante: Cuando está habilitado, puede abrir rápidamente la cámara presionando el botón de encendido dos veces rápidamente. Para habilitar esta función, vaya a Configuración, toque Funciones avanzadas y active Inicio de cámara rápida.
- Usar Live Focus para desenfoque de fondo: Toque la opción Live Focus y luego arrastre el control deslizante para desenfocar el fondo para las fotos que enfatizan el tema.
- Toma varias fotos a la vez: ¿Quieres hacer fotos de acción rápida? Mantén presionado el botón del obturador en tu cámara para tomar tantas fotos como quieras en rápida sucesión.
- Active el botón flotante de la cámara: tomar fotografías con una sola mano puede ser complicado, pero con la cámara Samsung, puede activar un botón flotante de la cámara que le permite moverse el botón del obturador alrededor de la pantalla para facilitar el acceso. Desde la cámara, toque el icono de configuración, luego active el botón de cámara flotante. De vuelta en la cámara, ahora puede arrastrar el botón del obturador alrededor de la pantalla para que sea fácilmente accesible, sin importar cómo sostenga el teléfono.
- Sea creativo con las pegatinas: La cámara Samsung viene cargada con pegatinas similares a las de Snapchat que le permiten tomar algunas fotos con el teléfono. Para habilitar estas pegatinas, toque Stickers desde la aplicación de la cámara. Toque + dentro de la función de pegatinas para agregar otras nuevas.






