Microsoft OneNote es una excelente herramienta para organizar información tanto personal como profesional, como una especie de versión digital de una carpeta de varios temas. Pero, ¿qué sucede cuando ya no necesita una computadora portátil OneNote? Si bien no puede eliminar archivos de la aplicación de escritorio de OneNote, dado que OneNote almacena los archivos de la libreta directamente en OneDrive, tiene dos formas de eliminar una libreta.
Las instrucciones de este artículo se aplican a OneNote 2016 y OneNote para Windows 10 y Microsoft 365.
Encuentre su cuenta de Microsoft, profesional o educativa
Debido a que puede usar la aplicación de escritorio OneNote con varias cuentas, necesitará saber qué cuenta creó qué computadora portátil. Si no está seguro de qué cuenta usa con OneNote, inicie sesión en OneNote Online con cada cuenta hasta que vea el bloc de notas que desea eliminar.
Para encontrar la libreta que desea eliminar:
- Abre un navegador web.
- Ir a Office.com.
-
Seleccione Iniciar sesión.

Image -
Inicie sesión con el nombre de usuario y la contraseña de su cuenta de Microsoft, profesional o educativa.

Image -
Vaya a la lista de aplicaciones y seleccione OneNote.

Image -
Busca el cuaderno en la lista Mis cuadernos.

Image - Si ve la libreta que desea eliminar, elimínela en OneNote Online o OneDrive.
- Si no ve la libreta, cierre sesión y luego inicie sesión con una de sus otras cuentas.
Cómo eliminar libretas en OneNote Online
Si está familiarizado con OneNote Online, use la aplicación web para eliminar el archivo del cuaderno.
Los cuadernos eliminados se mueven a la papelera de reciclaje y se pueden recuperar. Realice una copia de seguridad de las libretas y otros archivos antes de eliminarlos de su servicio de almacenamiento en línea.
Para usar OneNote Online para eliminar una libreta:
-
Abra un navegador web e inicie sesión en Office.com.

Image -
Vaya a la lista de aplicaciones y seleccione OneNote.

Image -
En el lado derecho de la página, seleccione Administrar y eliminar.

Image -
Seleccione la carpeta Documentos.

Image -
Pase el cursor sobre la libreta que desea eliminar y seleccione la casilla de verificación.

Image -
Seleccionar Borrar.

Image -
Si accidentalmente eliminó una libreta, seleccione Deshacer.

Image -
Otra manera de restaurar una libreta que eliminó accidentalmente es ir a la Papelera de reciclaje, seleccionar la libreta y luego seleccionar Restaurar.

Image
Cómo borrar una libreta que hayas sincronizado con tu computadora
Cuando sincroniza OneDrive con su computadora, encontrará accesos directos a sus cuadernos en el Explorador de archivos de Windows. Para ver estos accesos directos, abra el Explorador de archivos, vaya a la carpeta OneDrive y luego abra la carpeta Documentos. Alternativamente, seleccione el icono de OneDrive en la bandeja del sistema y seleccione Abrir carpeta
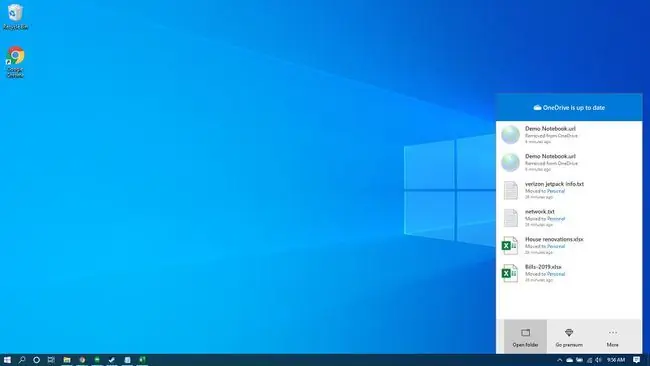
Haga doble clic en un acceso directo para abrir el bloc de notas en OneNote Online.
No puede eliminar estos accesos directos de OneNote. Para eliminar las libretas de OneNote, vaya a OneDrive.com y elimine las libretas de su espacio de almacenamiento en la nube.
Cómo quitar una libreta de la lista de OneNote
Para evitar que la aplicación de escritorio de OneNote sincronice una libreta eliminada, cierre el elemento. Si no cierra la computadora portátil, se producirá un error de sincronización.
Al cerrar una libreta, se elimina de la lista en OneNote.
- Abra la aplicación de escritorio OneNote.
- Seleccione Mostrar lista de libretas.
-
Haga clic con el botón derecho en la libreta que desea eliminar de la lista.

Image -
Seleccione Cerrar este cuaderno.
También puede eliminar las libretas existentes de la lista. Cerrar una libreta no la elimina.

Image - Si no ve la libreta en la lista, seleccione Más libretas.






