Chrome es un navegador web popular, gratuito y confiable desarrollado por Google. Ocasionalmente, puede encontrar un mensaje al acceder a una página web en Chrome que dice: "Su conexión no es privada". El mensaje advierte que los atacantes pueden estar intentando robar su información. Si bien esto suena alarmante, es probable que no haya nada malo.
Aquí hay un vistazo a lo que podría causar este error y cómo solucionarlo para volver a navegar.
Esto no es solo un problema de Chrome. Es posible que reciba variaciones de este error en otros navegadores, como Firefox y Safari. Si bien estos errores pueden diferir, muchas veces, los pasos para solucionar problemas son los mismos.
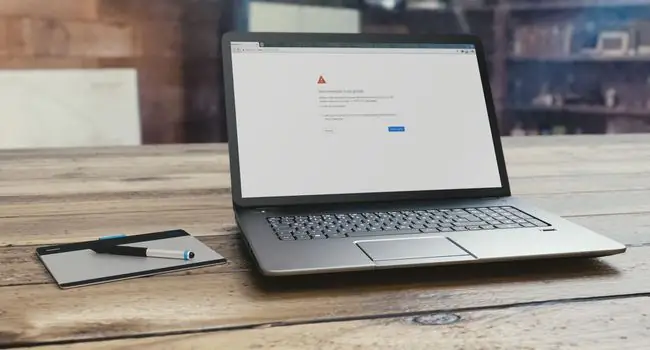
Conclusión
Chrome devuelve este error de privacidad cuando no puede verificar el certificado SSL del sitio al que intenta acceder. SSL es un conjunto seguro configurado correctamente o uno que no fue emitido por una organización de confianza. Puede haber problemas con una extensión de Chrome, su software antivirus o la configuración de su computadora.
Cómo solucionar un error de privacidad en Chrome
No hay nada que puedas hacer si el problema está en el extremo del sitio. Sin embargo, si el problema proviene de su computadora o dispositivo, hay algunas soluciones fáciles que puede probar.
- Ver si el certificado SSL del sitio ha caducado. Si el certificado SSL de un sitio web está vencido o no es válido, no hay nada que pueda hacer para corregir un error de privacidad de Chrome porque es culpa del sitio. Sin embargo, puede enviar un correo electrónico al propietario del sitio para informarle.
- Recarga la página. Esta es una opción de solución de problemas rápida y fácil. Cierra y vuelve a abrir tu navegador Chrome y vuelve a cargar la página. Es posible que algo haya fallado en su navegador o que el propietario del sitio haya vuelto a emitir su certificado SSL.
-
Problemas con la red Wi-Fi pública. Cuando usa una red Wi-Fi pública, como en un restaurante o aeropuerto, puede recibir un error de privacidad de Chrome si inicia sesión en un sitio web antes de aceptar los términos y el acuerdo de la ubicación. Vaya a un sitio que no sea SSL, como www.weather.com, y se abrirá la página de inicio de sesión. Vuelva a probar el sitio web y vea si esto resuelve el problema.
- Borrar la memoria caché y las cookies del navegador. Borrar la memoria caché y las cookies del navegador es otro método de solución de problemas rápido y fácil que puede solucionar el problema.
- Abre la página en modo de incógnito. En una computadora PC o Mac, abre la página en una ventana de incógnito. Si se abre la página, es probable que una extensión de Chrome no funcione correctamente. Desactive la extensión y vuelva a abrir la página con normalidad.
- Verifique la fecha y la hora de la computadora. Una fecha y hora configuradas incorrectamente en su dispositivo pueden impedir que Chrome verifique el certificado SSL del sitio que está visitando. Esto se debe a que, cuando Chrome verifica la fecha de vencimiento de un certificado SSL, la compara con la hora del reloj de la computadora.
-
Deshabilitar software antivirus. A medida que el software antivirus se vuelve más avanzado, agrega nuevas funciones para protegerse contra las amenazas más recientes. Una de estas funciones es un cortafuegos que bloquea los sitios que no están protegidos con SSL. Si bien esto suele ser bueno, a veces puede entrar en conflicto con la configuración de su red y bloquear por error algunos certificados y conexiones SSL. Para ver si este es el problema, deshabilite temporalmente la función de escaneo SSL del software antivirus.
Diferentes programas de software antivirus colocan la configuración que rige esta característica en diferentes lugares, pero el proceso debería ser similar. Vaya a la configuración de su software antivirus y busque funciones relacionadas con SSL o la web.
- Ir al sitio web. Si está seguro de que el error es parte del sitio web, y el sitio web es conocido y confiable, es posible acceder al sitio con una conexión no segura. Para hacer esto, seleccione el enlace Avanzado en la parte inferior del cuadro de error y luego seleccione Ir al sitio web Esto no resolverá el problema del mensaje de error y solo debe hacerse si está seguro de que el sitio web es seguro.
Preguntas Frecuentes
¿Cómo agrego Google Chrome a la configuración de seguridad y privacidad de mi Mac?
En la esquina superior izquierda, seleccione el icono Apple > Preferencias del sistema Desde allí, seleccione Seguridad y Privacidad > Privacidad > elige el servicio que deseas activar en Chrome. En el panel derecho, desplácese por la lista y seleccione Google Chrome
¿Por qué mis complementos y extensiones de privacidad siguen haciendo que Chrome se bloquee?
Si una extensión hace que Chrome se bloquee, busque una actualización e instálela si está disponible. Si la extensión ya se actualizó, es posible que la actualización en sí esté causando el problema, en cuyo caso debe desactivar la extensión temporalmente.






